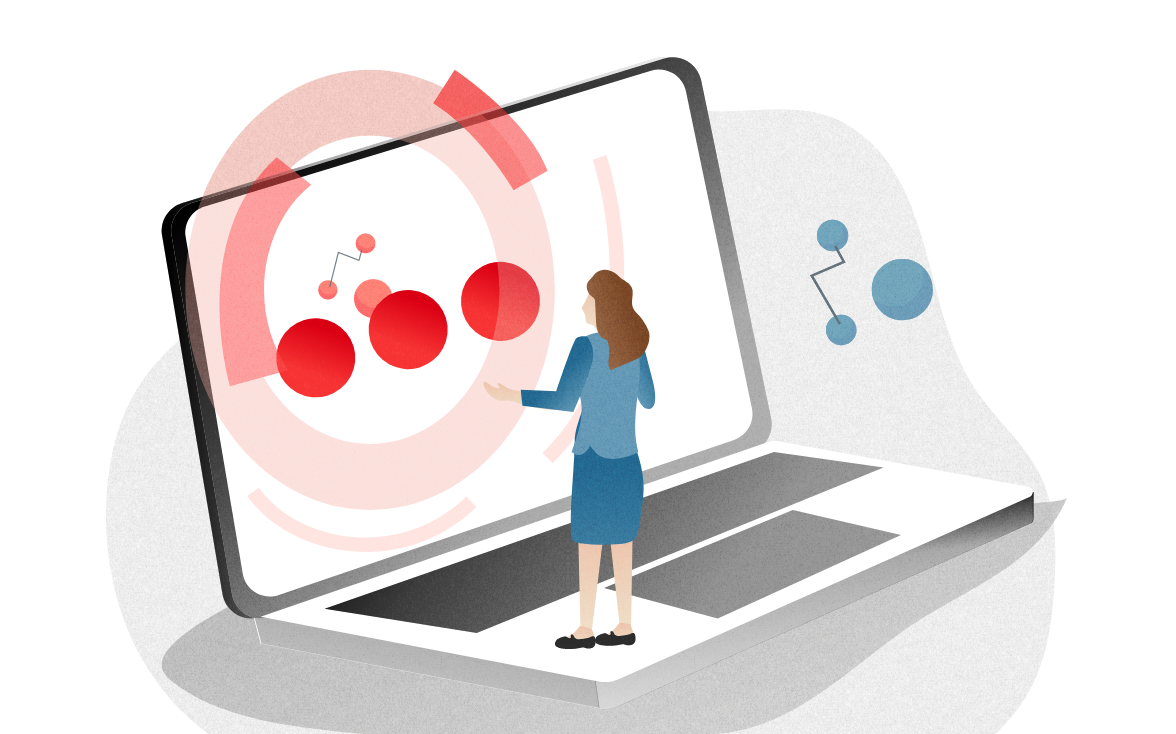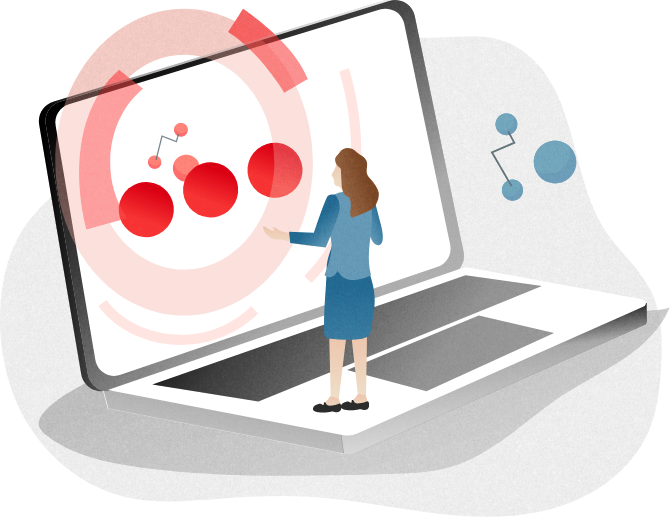GA4でデータを正しく取得・測定するためには「設定」が必要です。本コラムでは、「サイト全体の数値」を測定するために必要な設定を「8個」紹介します。既にいくつか設定を終えていらっしゃる方は、ご自身の進捗状況と照らし合わせた上で、必要なテーマのみを確認し、設定を済ませましょう。
GA4をこれから導入・設定する方は、こちらをご確認ください。
※【初心者でも簡単】GA4の移行・設定方法を4ステップで解説
※【推奨】Googleタグマネージャー(GTM)を活用したGA4の設定方法
【目次】
1.設定項目の一覧と対象企業
2.①Googleシグナルの有効化
3.②Googleサーチコンソールとの連携
4.③内部トラフィックの除外
5.④イベント設定
6.⑤データ保持期間の変更
7.⑥Google広告との連携
8.⑦Googleマーチャントセンターとの連携
9.⑧クロスドメイン測定
10.サイト全体の数値を確認する
11.終わりに
1.設定項目の一覧と対象企業

GA4を導入したら、以下の設定を済ませましょう。
| 設定項目 | 設定対象の企業/サイト | 難易度 |
| ①Googleシグナルの有効化 | 全企業/サイト | 簡単 |
| ②Googleサーチコンソールとの連携 | 全企業/サイト | 簡単 |
| ③内部トラフィックの除外 | 全企業/サイト | 簡単 |
| ④イベント設定(コンバージョン設定) | 全企業/サイト | 難しい |
| ⑤データ保持期間の変更 | ・CVまでのリード期間が長い企業 ・リピートが重要な企業 |
簡単 |
| ⑥Google広告との連携 | Google広告を運用中の企業 | 簡単 |
| ⑦Googleマーチャントセンターとの連携 | Google無料リスティングを利用中の企業 | 簡単 |
| ⑧クロスドメイン測定 | 複数サイト(ドメイン)を運営中の企業 | 簡単 |
本コラムでは、「多くの企業で設定が必要になるであろう項目」から順に紹介します。
中でも、①~④はGA4を利用する「全ての企業/サイト」で設定を推奨する項目になります。
ただし、項目によって「設定の難易度」が大きく異なります。
そのため、「ご自身にとっての重要性」や「設定の進捗状況」に合わせて、読み飛ばして頂いて構いません。
※上記表から項目(リンク)をクリック頂くと、指定した設定項目へ遷移します。
2.①Googleシグナルの有効化
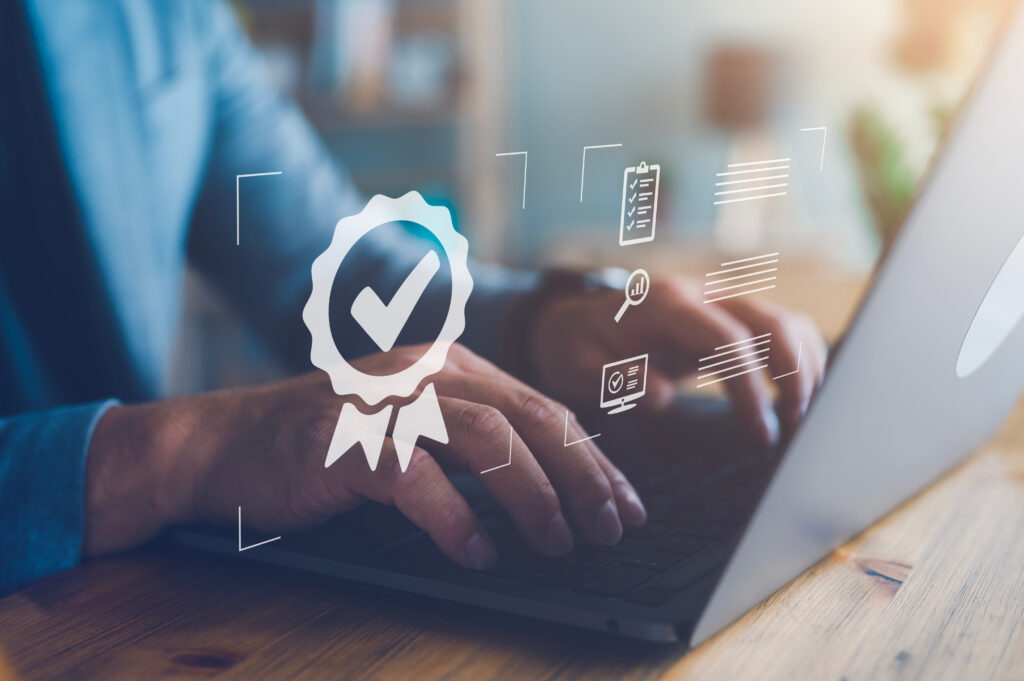
この章では、「Googleシグナルの有効化」について解説します。
【「Googleシグナル」とは?】
「GA4で新たに登場したユーザーの識別子」です。
GA4では、以下の順に追いかける事でユーザー情報を取得しています。(※下図参照)
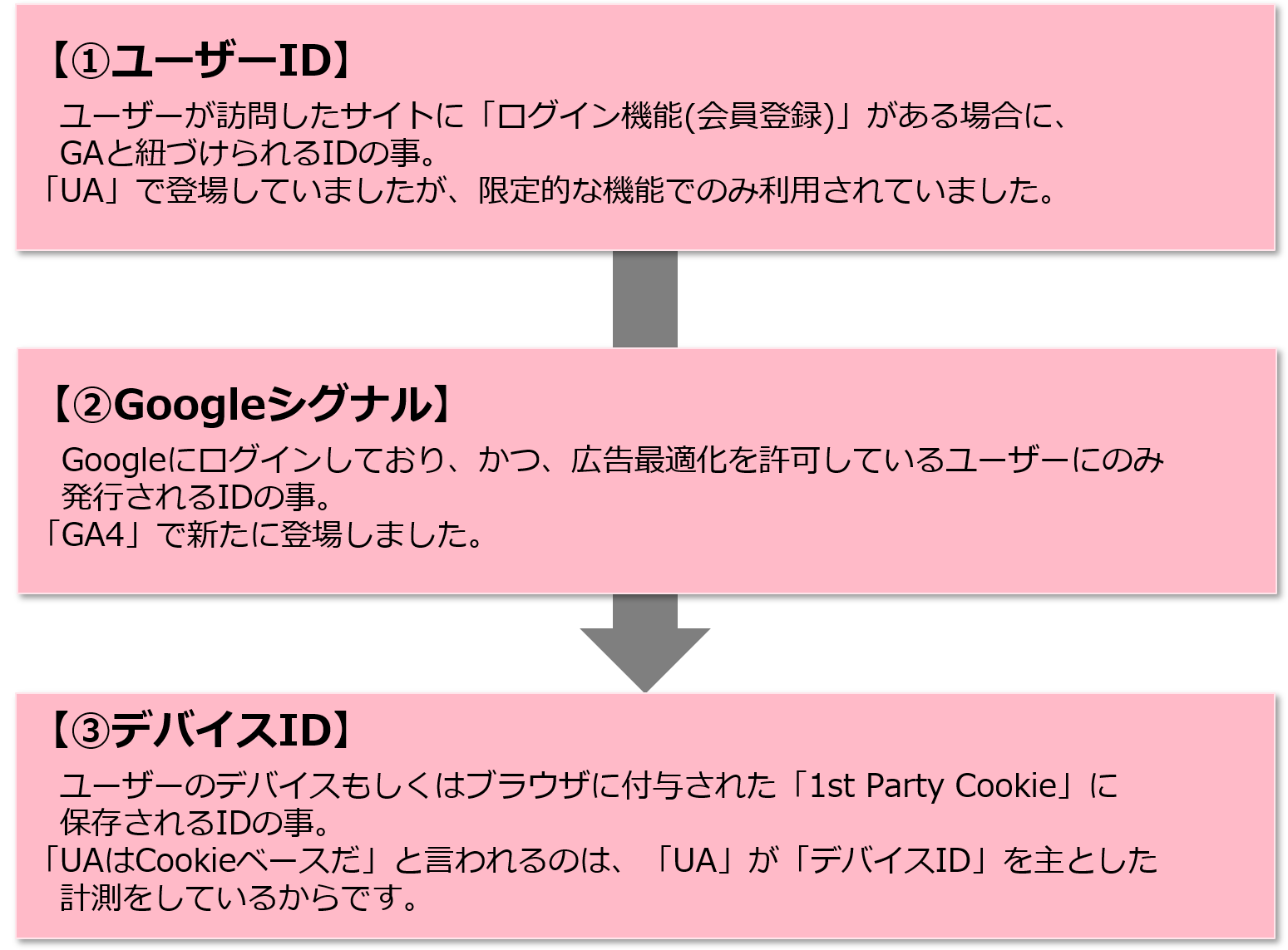
【なぜ設定が重要か?】
「Googleシグナル」が「Cookie規制の影響を受けずにユーザー情報を取得できる識別子だから」です。
仮に、「ユーザーID」を取得できず、「Googleシグナル」を有効化していない状態でアクセスされた場合、GAは「デバイスID(Cookie)」を基にユーザーを判定せざるを得ません。
Cookie規制が厳しくなる昨今だからこそ、Cookieに依存しない「Googleシグナル」は重要です。
【設定方法】
ご利用中の「GA4」の管理画面に入り、画面左下の「管理(歯車マーク)」>「プロパティ」>「データ設定」>「データ収集」の順にクリックします。(※下図参照)
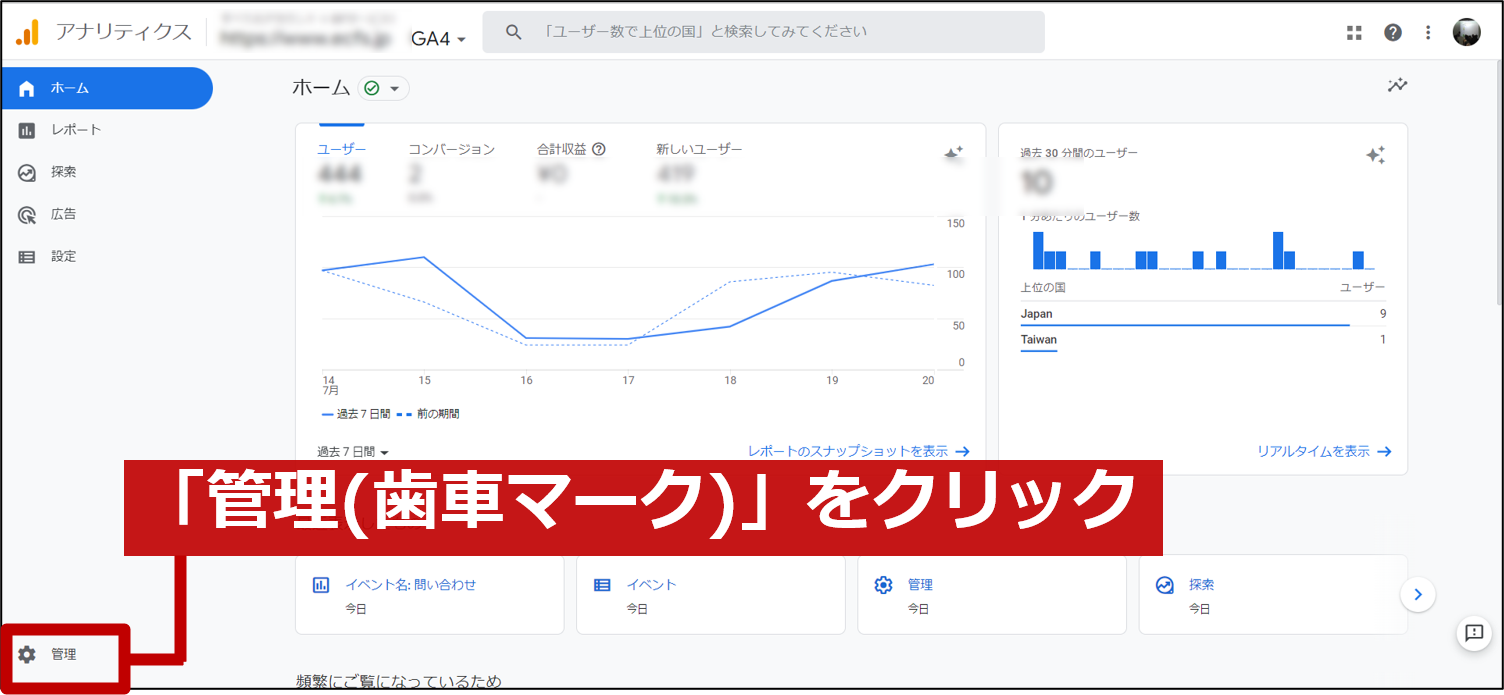
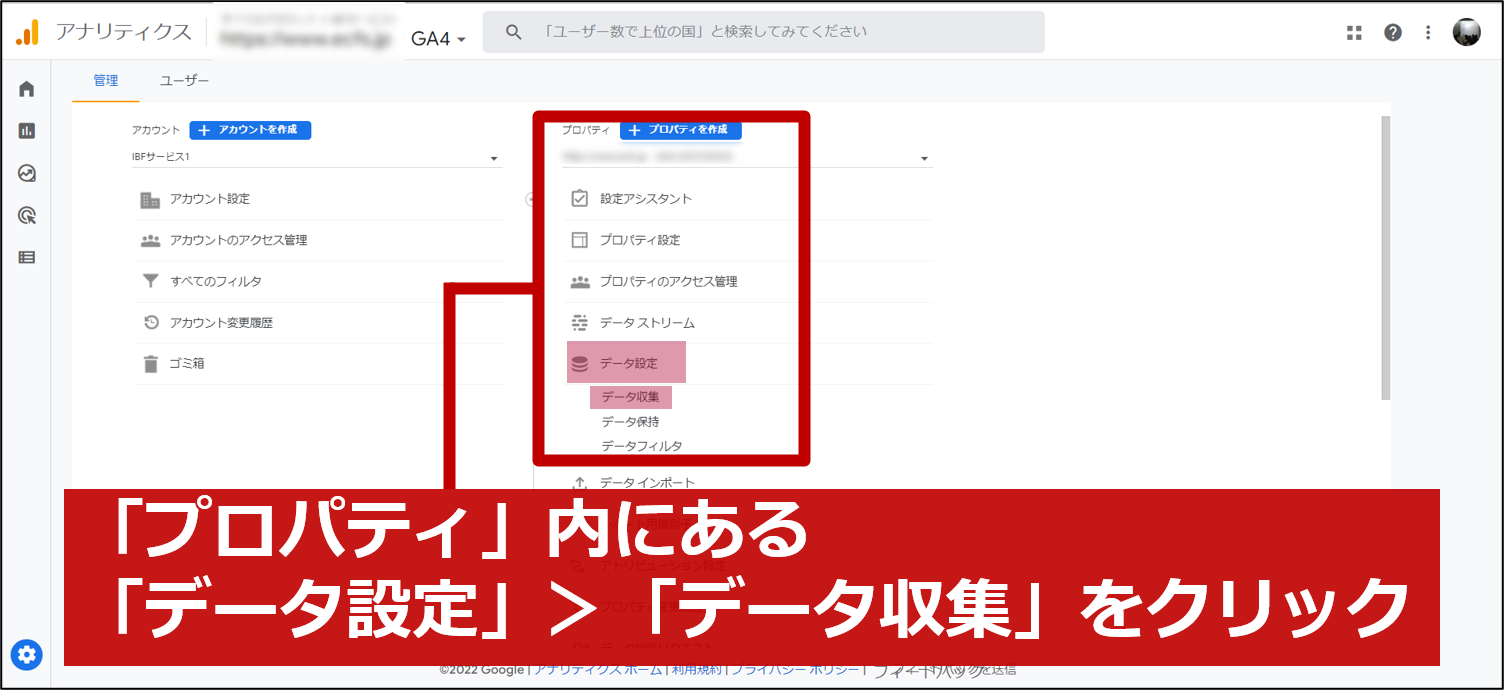
その後、「設定」>「続行」>「有効にする」の順にクリックします。(※下図参照)
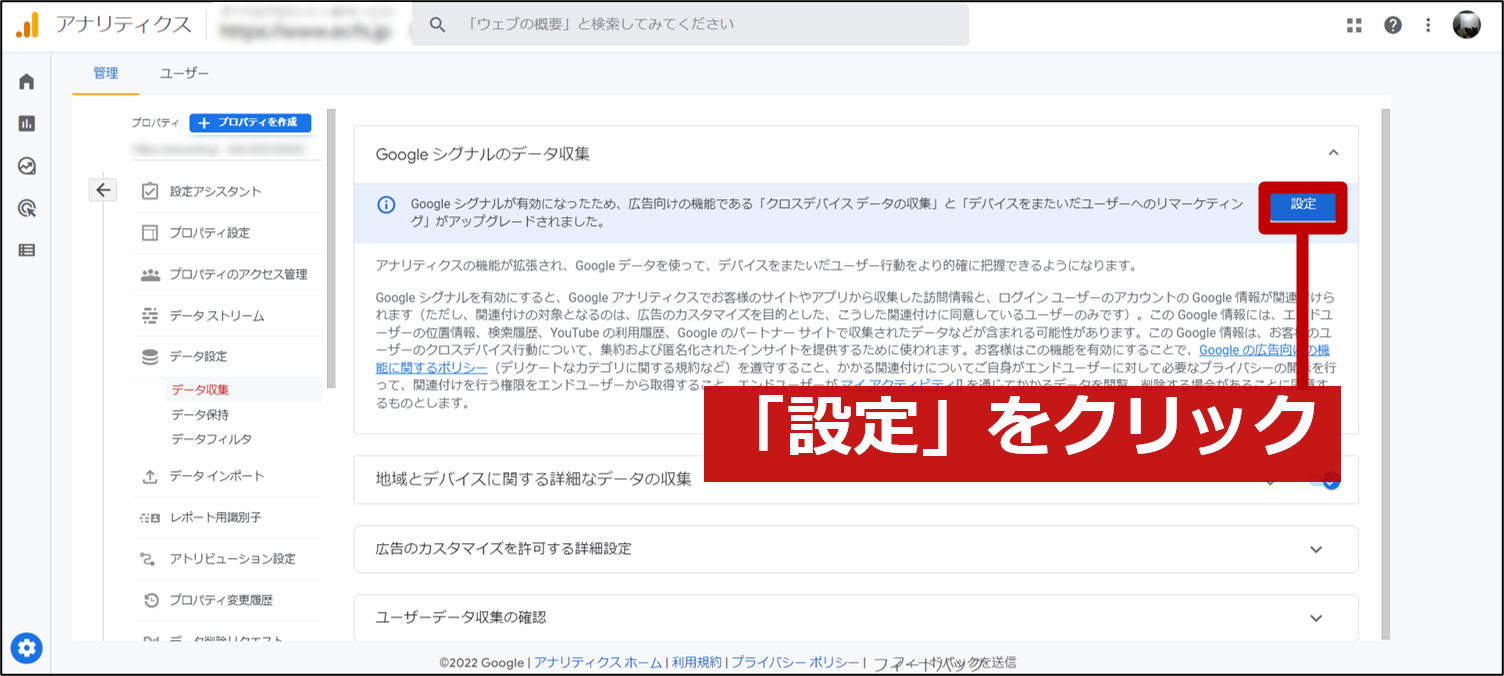
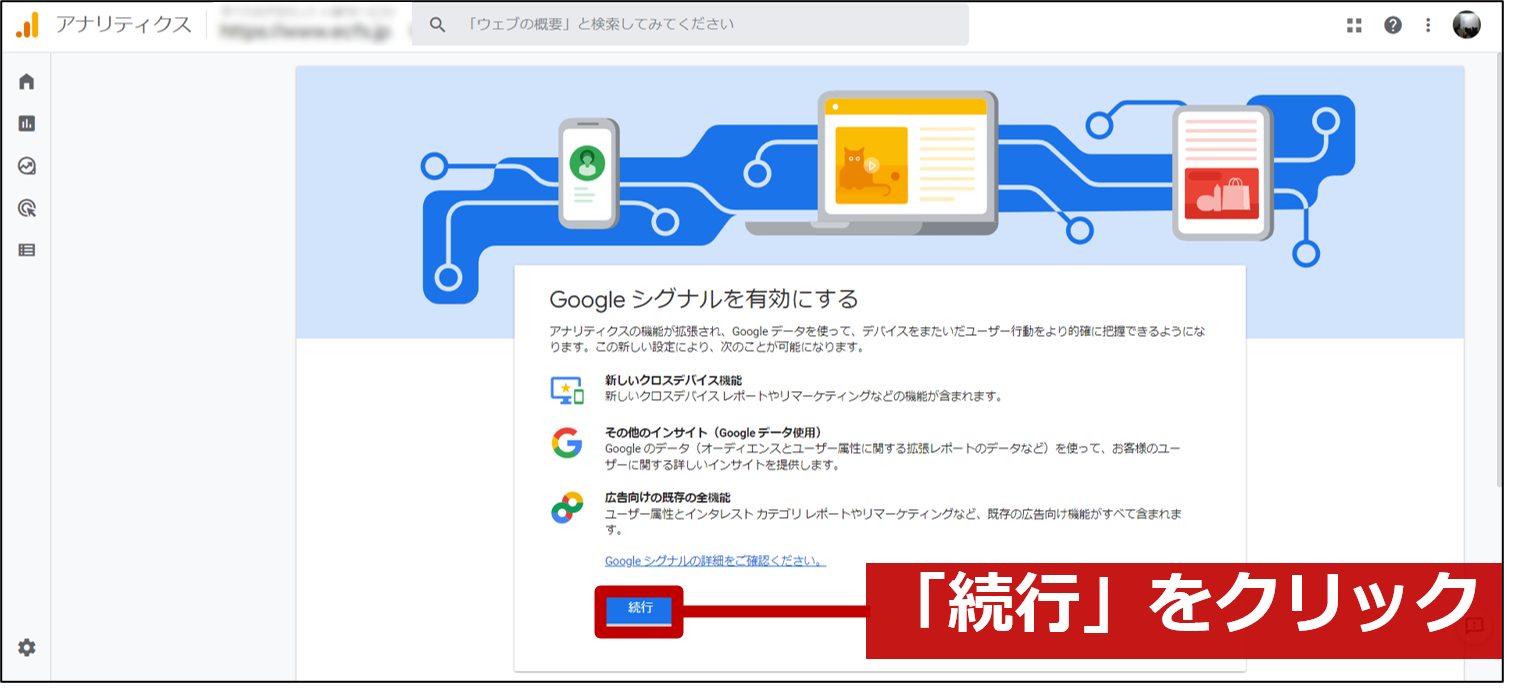
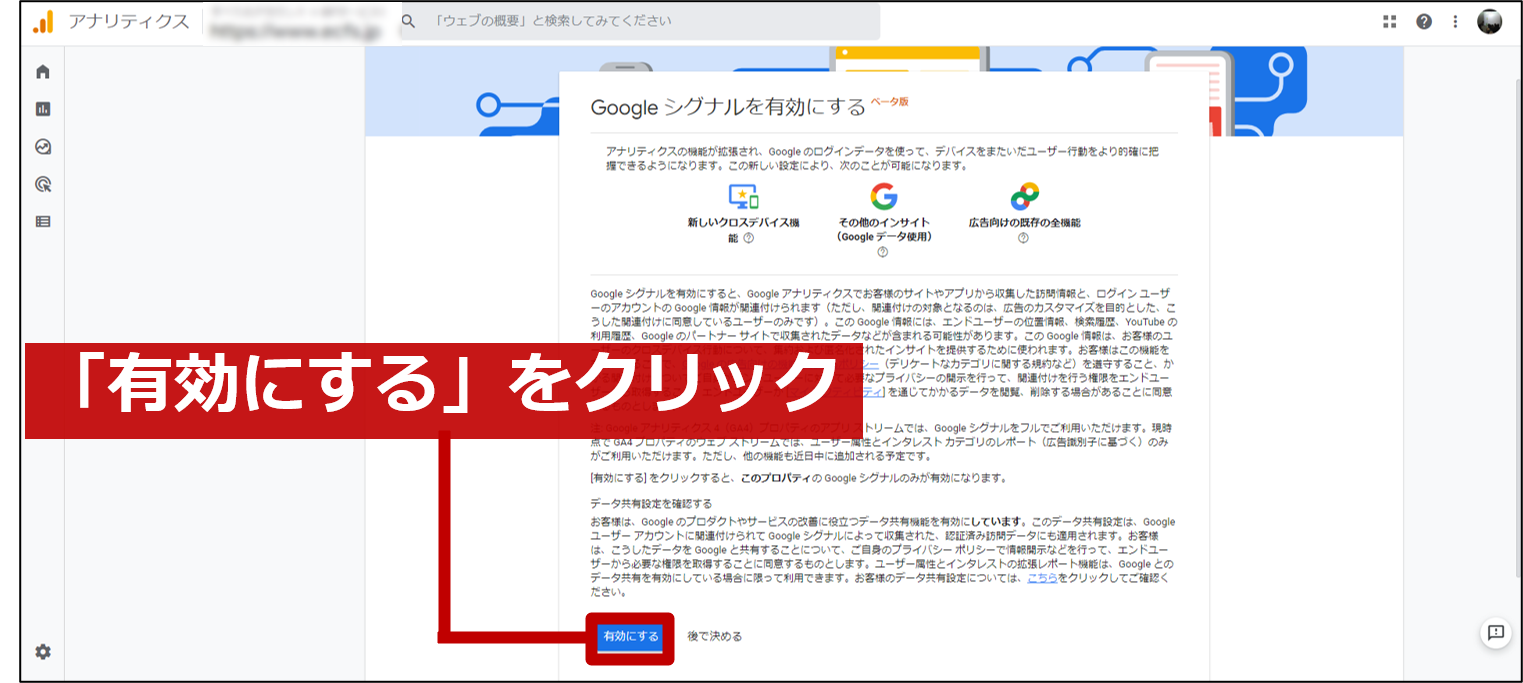
以上で、「Googleシグナルの有効化」は完了です。
3.②Googleサーチコンソールとの連携
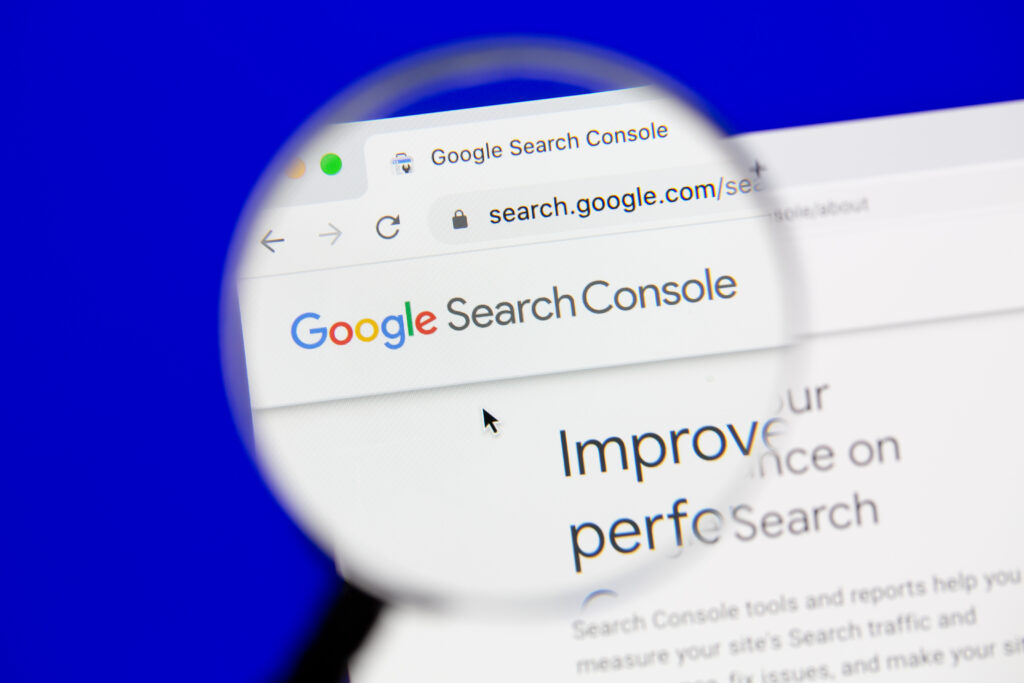
この章では、「Googleサーチコンソールとの連携」について解説します。
【「Googleサーチコンソール】とは?】
Googleが提供している無料の「Google検索に特化した分析ツール」です。
Google経由の検索パフォーマンスを分析する事ができます。
【なぜ設定が重要か?】
「Googleサーチコンソール」をGA4と連携する事で、「自然検索からの流入状況(ex.検索キーワード/表示回数/掲載順位など)」を把握し、改善しやすくなるからです。
【設定方法】
ご利用中の「GA4」の管理画面に入り、画面左下の「管理(歯車マーク)」>「プロパティ」>「Search Consoleのリンク」の順にクリックします。(※下図参照)
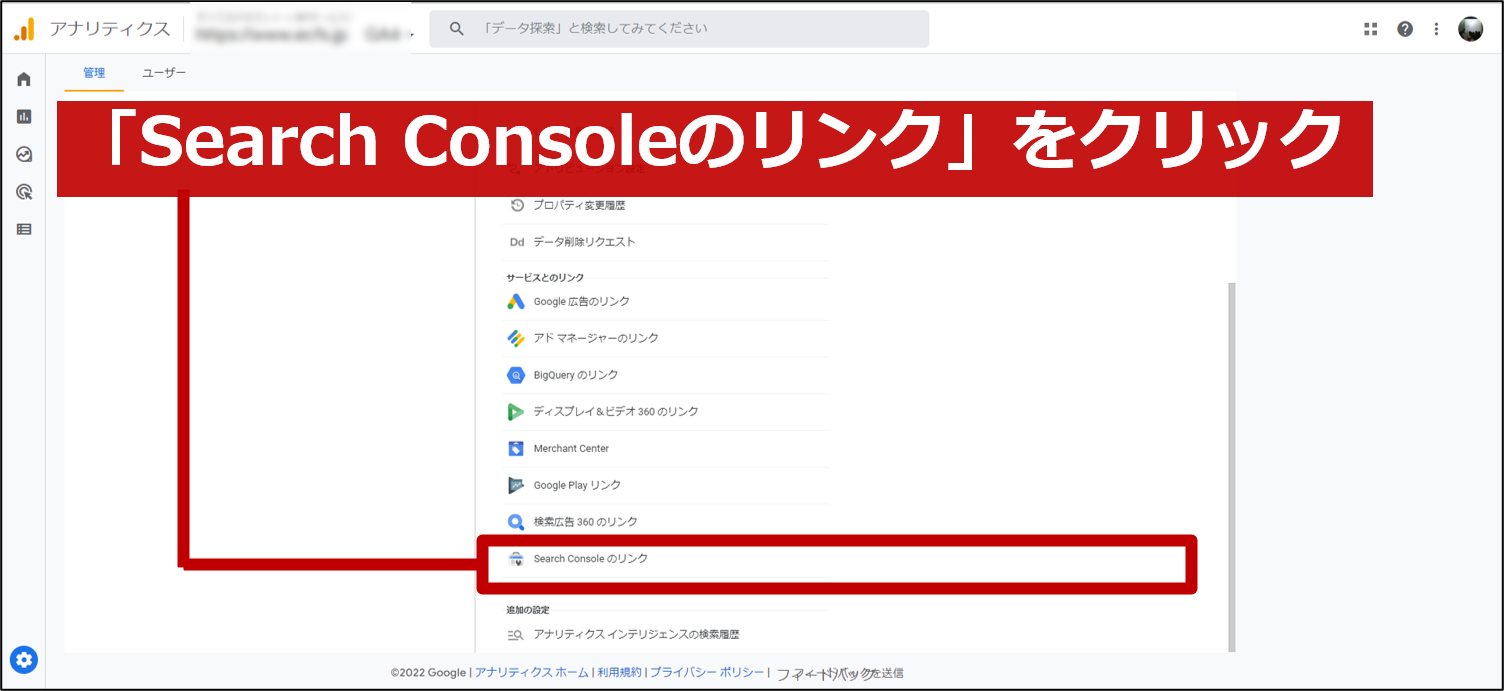
その後、表示された画面にて「リンク」をクリックします。(下図参照)
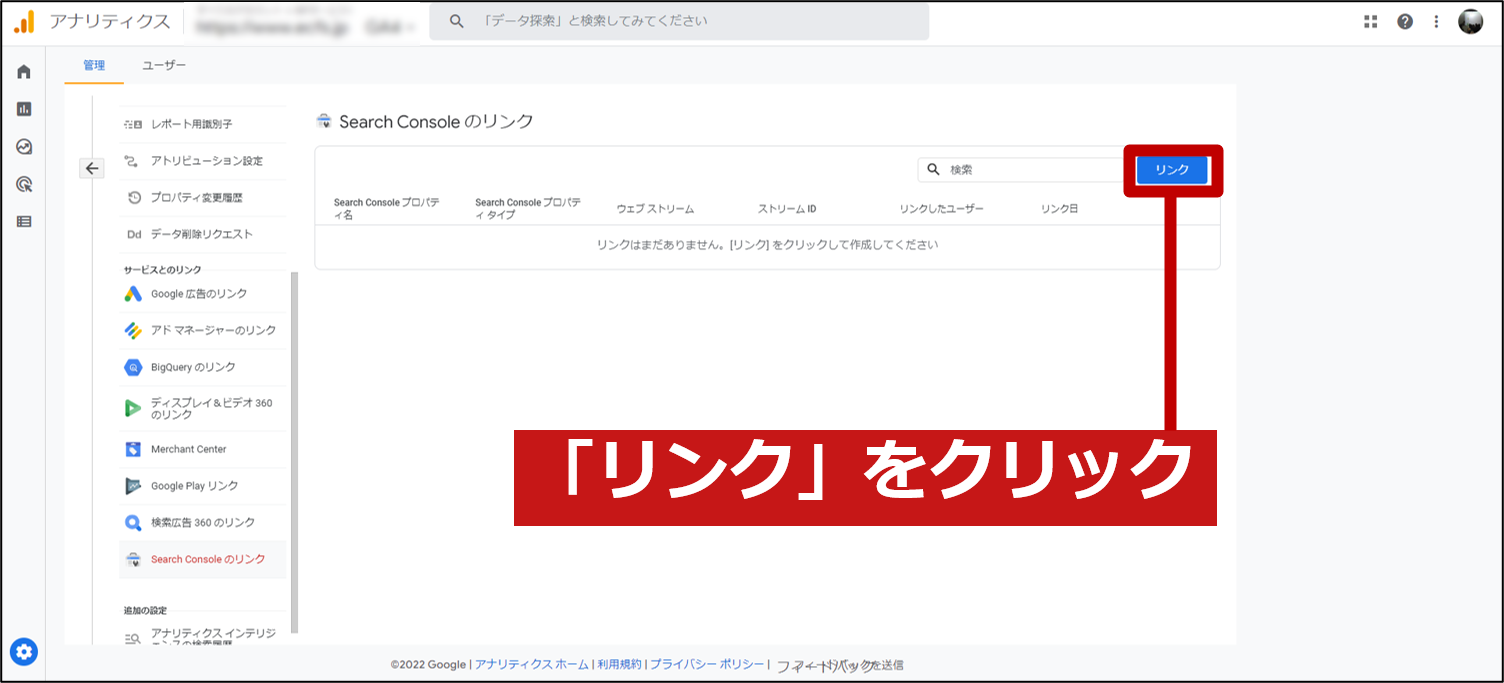
複数のサイトオーナーである場合は、「アカウントを選択」をクリックし、「GA4と連携したいサーチコンソールのプロパティ」を選択し、「確認」をクリックします。
なお、「GA4プロパティ(ウェブストリーム)」と「サーチコンソールプロパティ」は1対1の関係でしかリンクできないため、取捨選択したうえで連携するようにしましょう。(※下図参照)
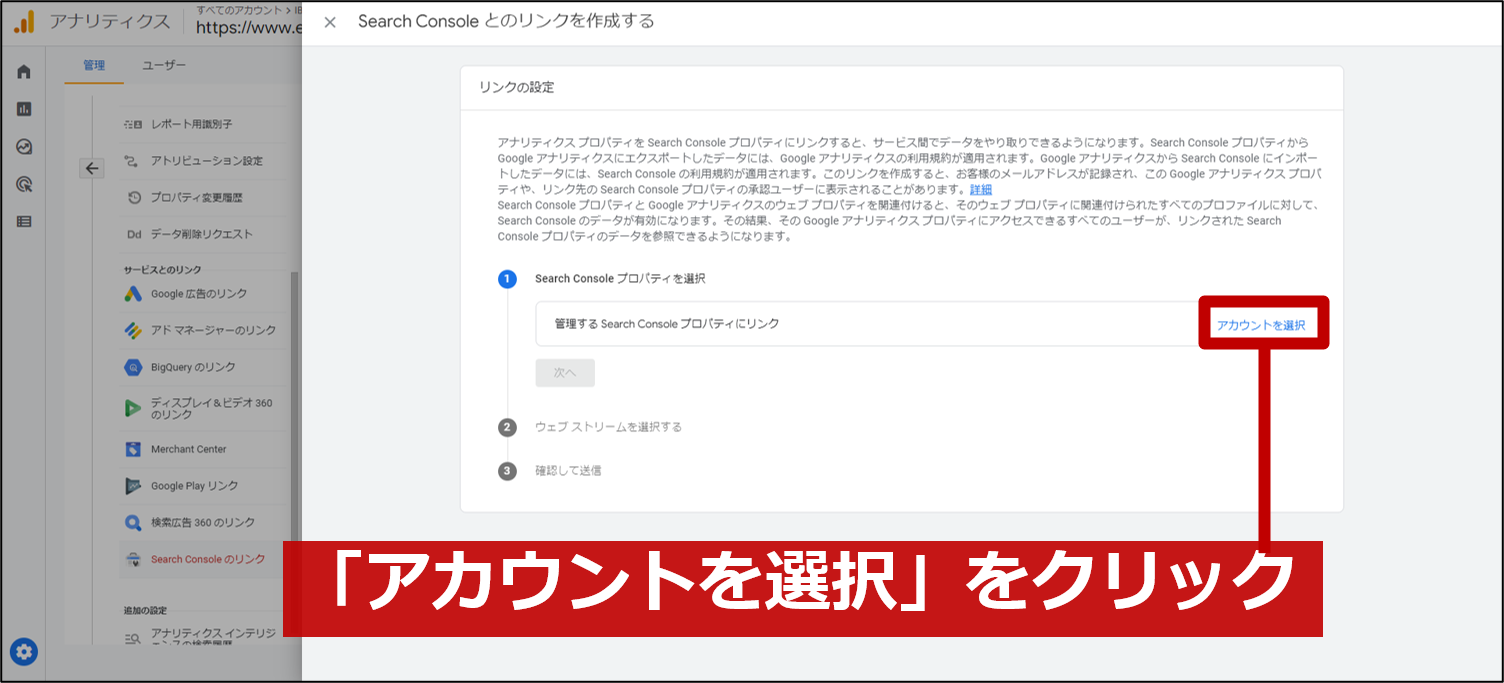
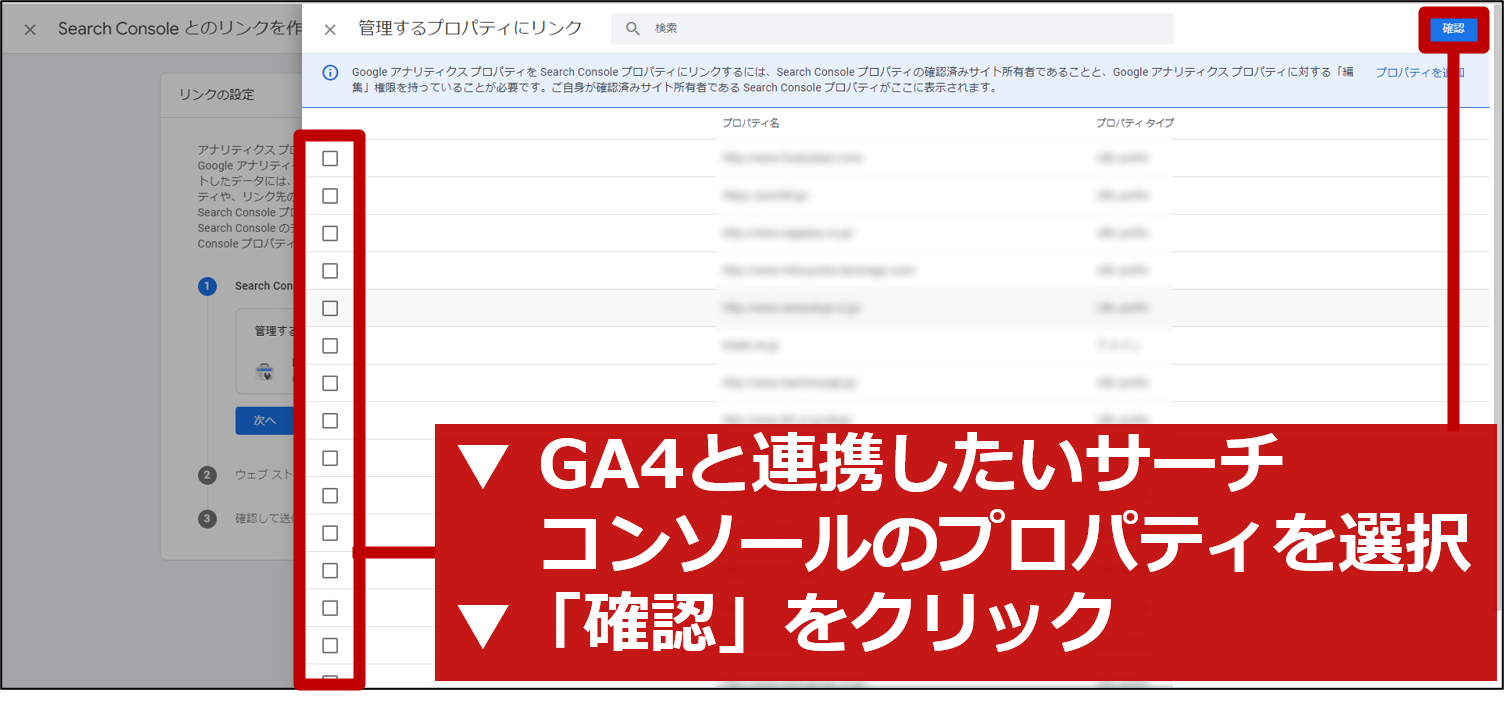
「次へ」をクリックし、「サーチコンソールと連携したいGA4のウェブストリーム」を選択します。(※下図参照)
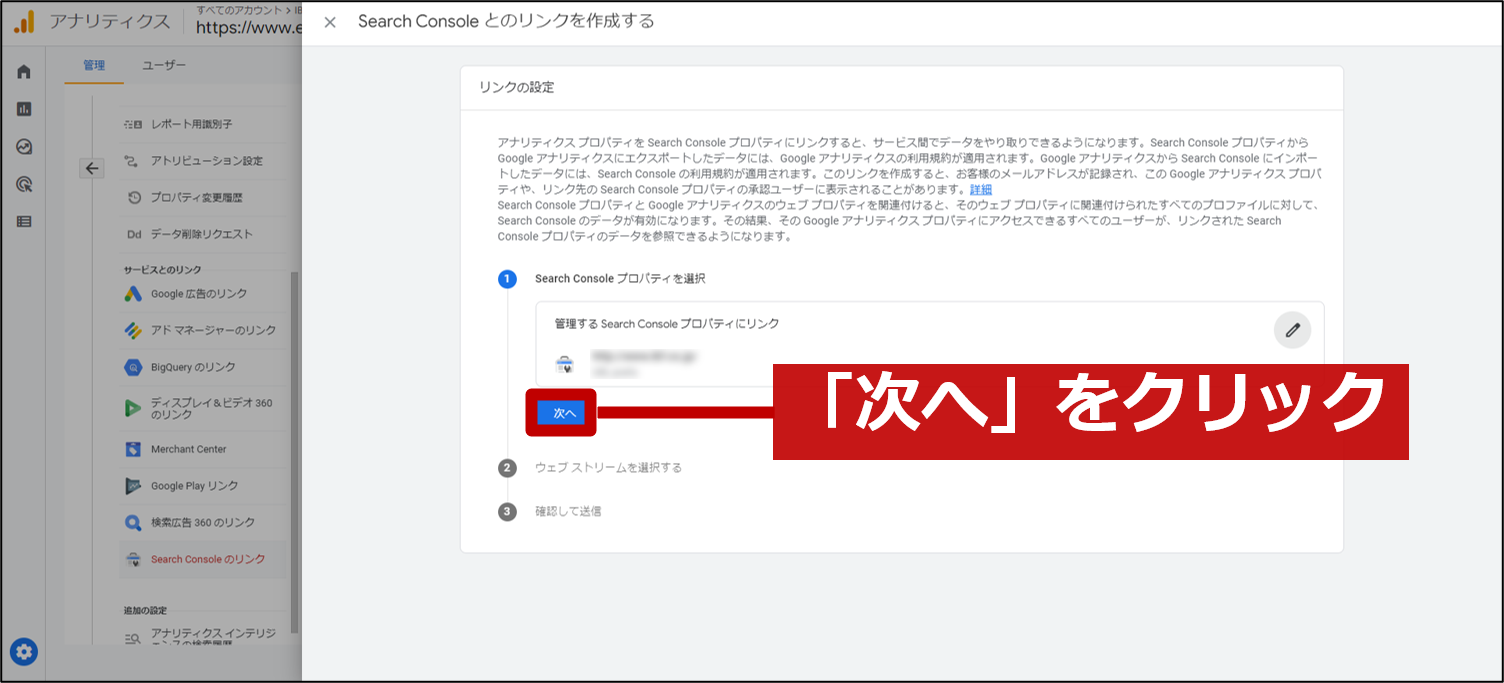
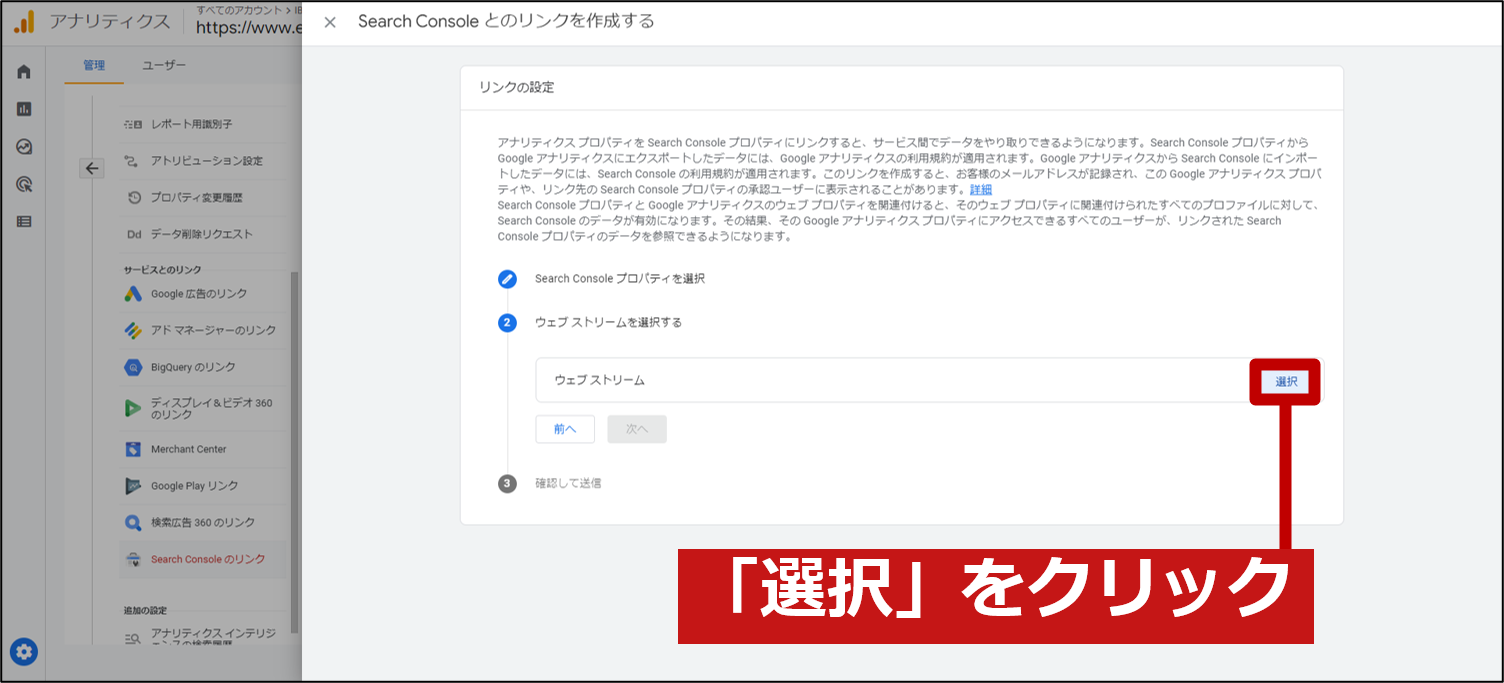
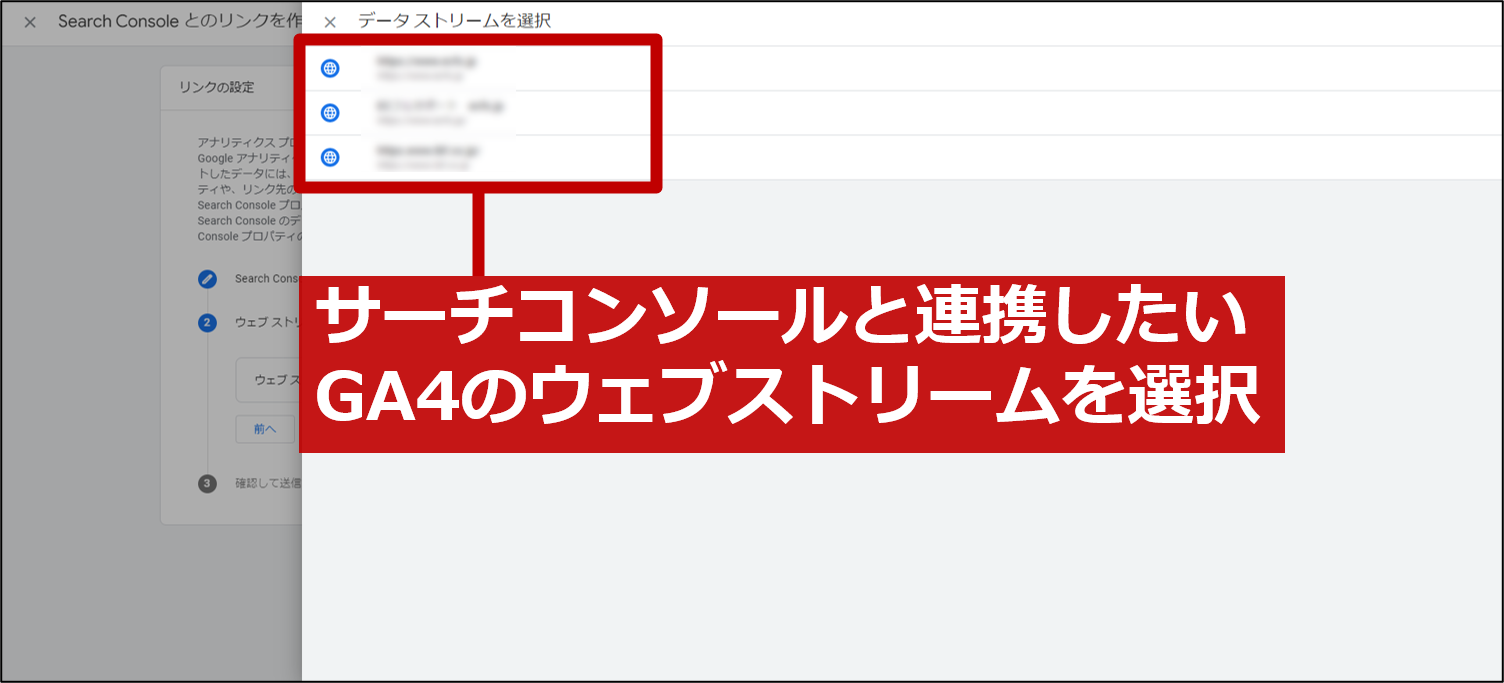
「次へ」をクリックし、設定内容を今一度確認したうえで「送信」をクリックします。(※下図参照)
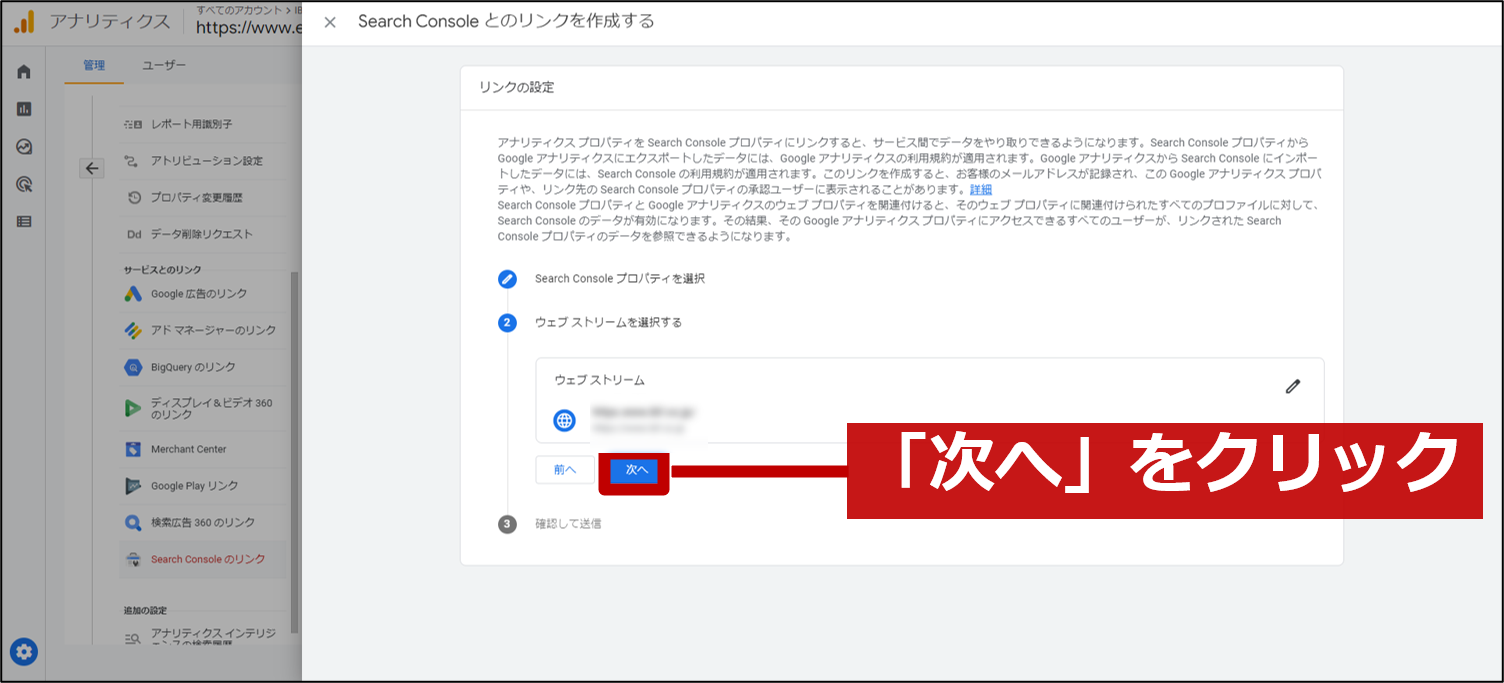
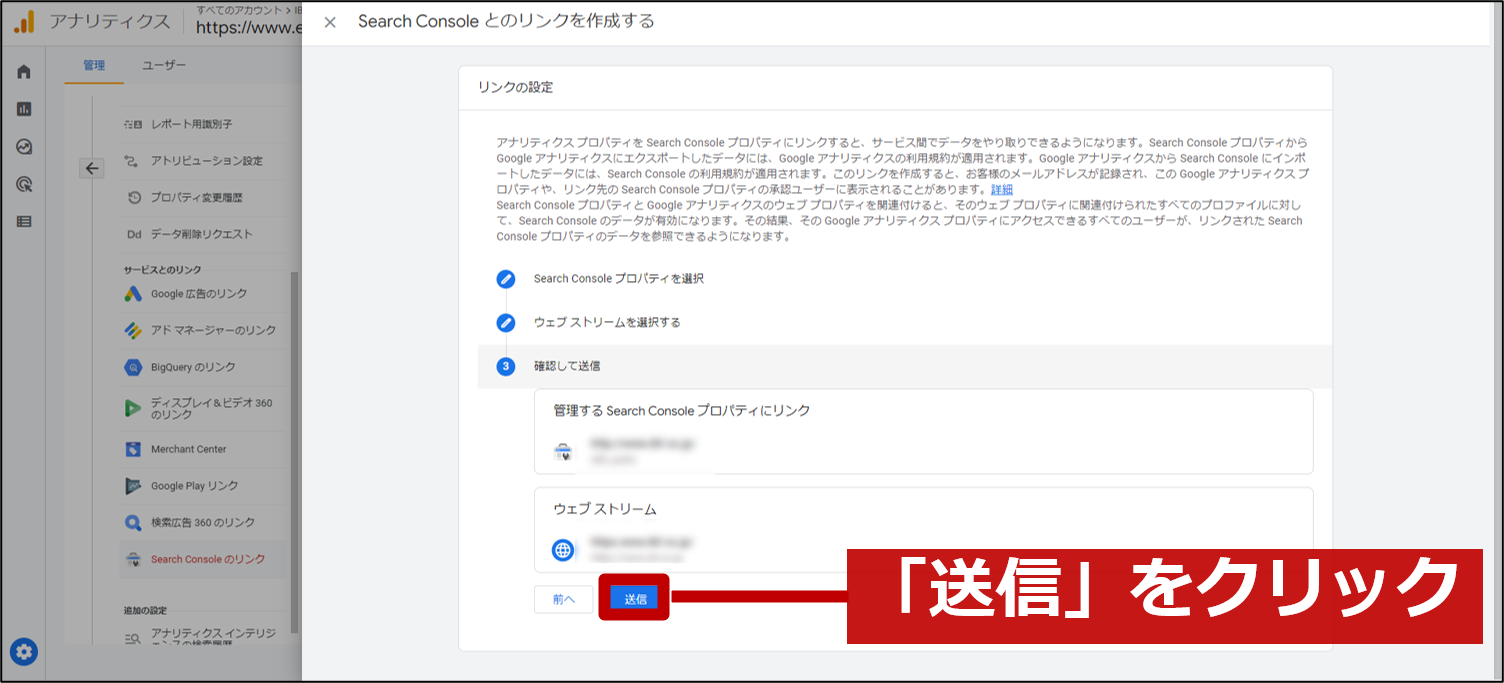
レポートを表示するためには、「レポート」メニュー内の一番下の「ライブラリ」へ移動したのち、「Search Console」という項目の右上にある「︙」をクリックして「公開」を選んでください。
レポート内に「Search Console」のメニューが追加され、レポートを見る事ができるようになります。(※下図参照)
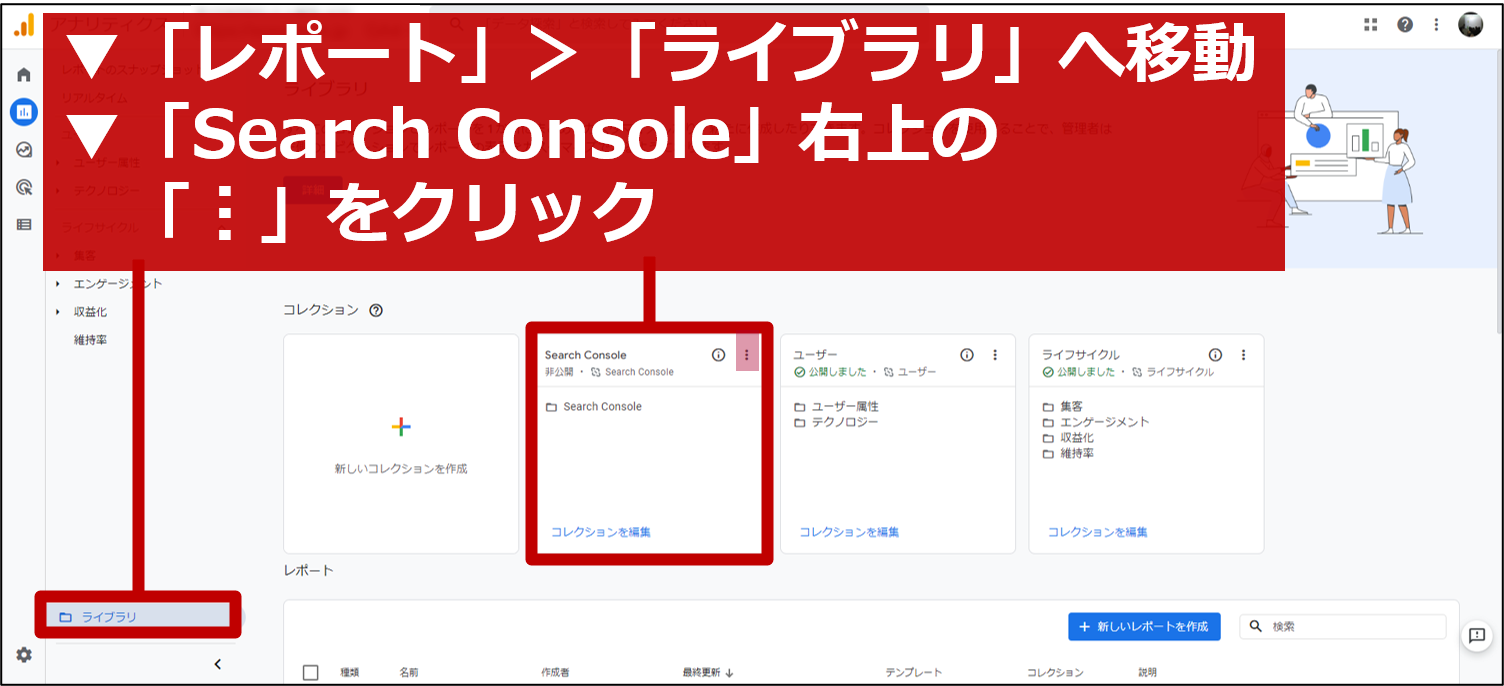
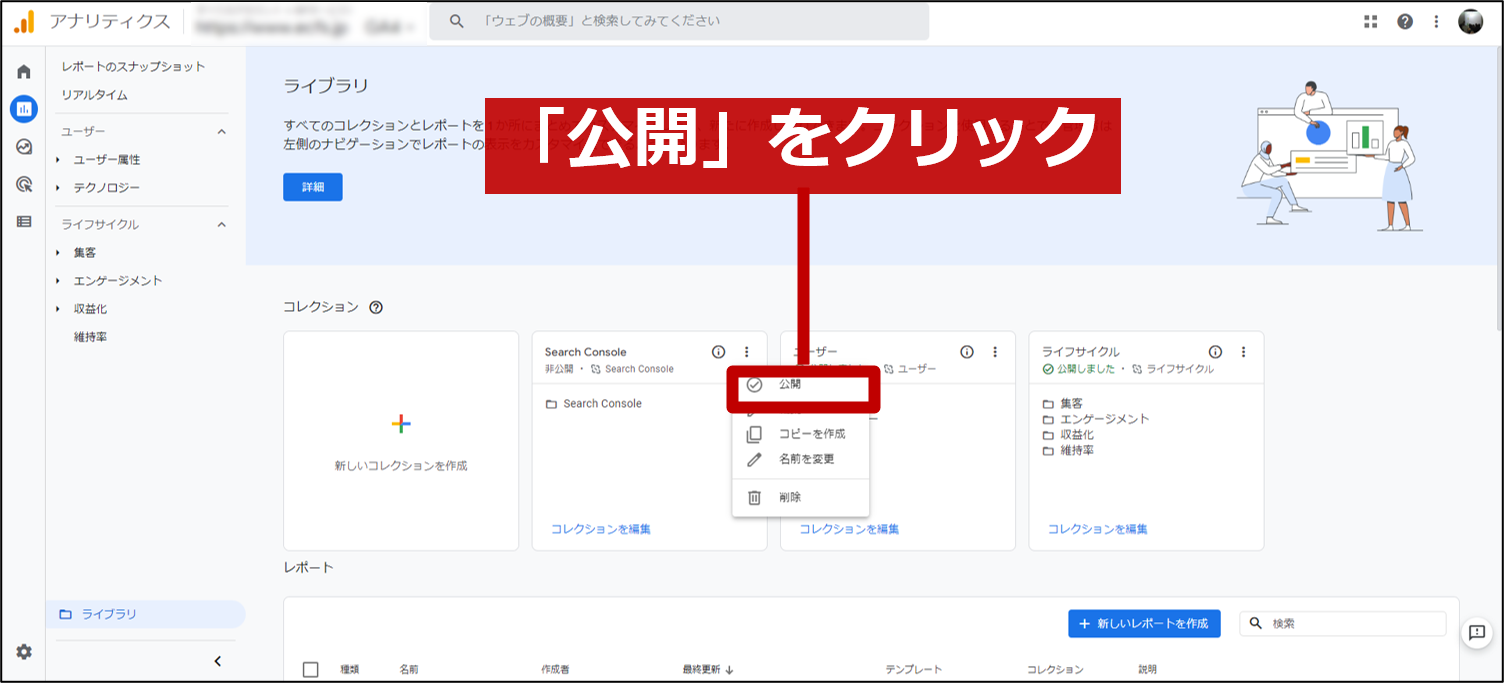
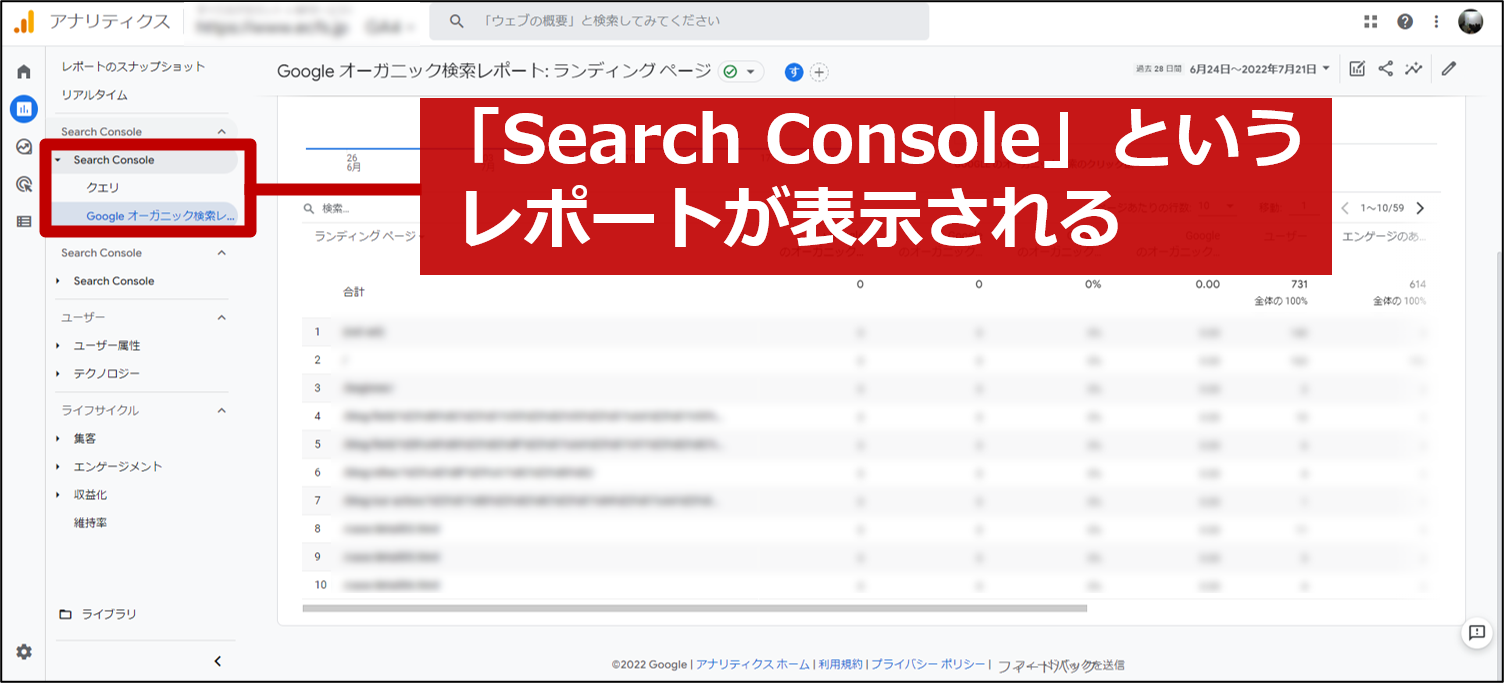
以上で、「Googleサーチコンソールとの連携」は完了です。
4.③内部トラフィックの除外

この章では、「内部トラフィックの除外」について解説します。
【「内部トラフィック」とは?】
社内メンバーや外部パートナー等、ユーザー以外の「特定の関係者によるアクセス」を指します。
【なぜ設定が重要か?】
「ノイズ(関係者によるアクセス)」を省き、対象サイトを利用してもらいたい「本来のユーザー」だけに絞ってアクセス解析をするためです。
【設定方法】
「IPアドレス」を指定する事で、「内部トラフィック」を除外します。
ご利用中の「GA4」の管理画面に入り、画面左下の「管理(歯車マーク)」>「プロパティ」>「データストリーム」の順にクリックします。(※下図参照)
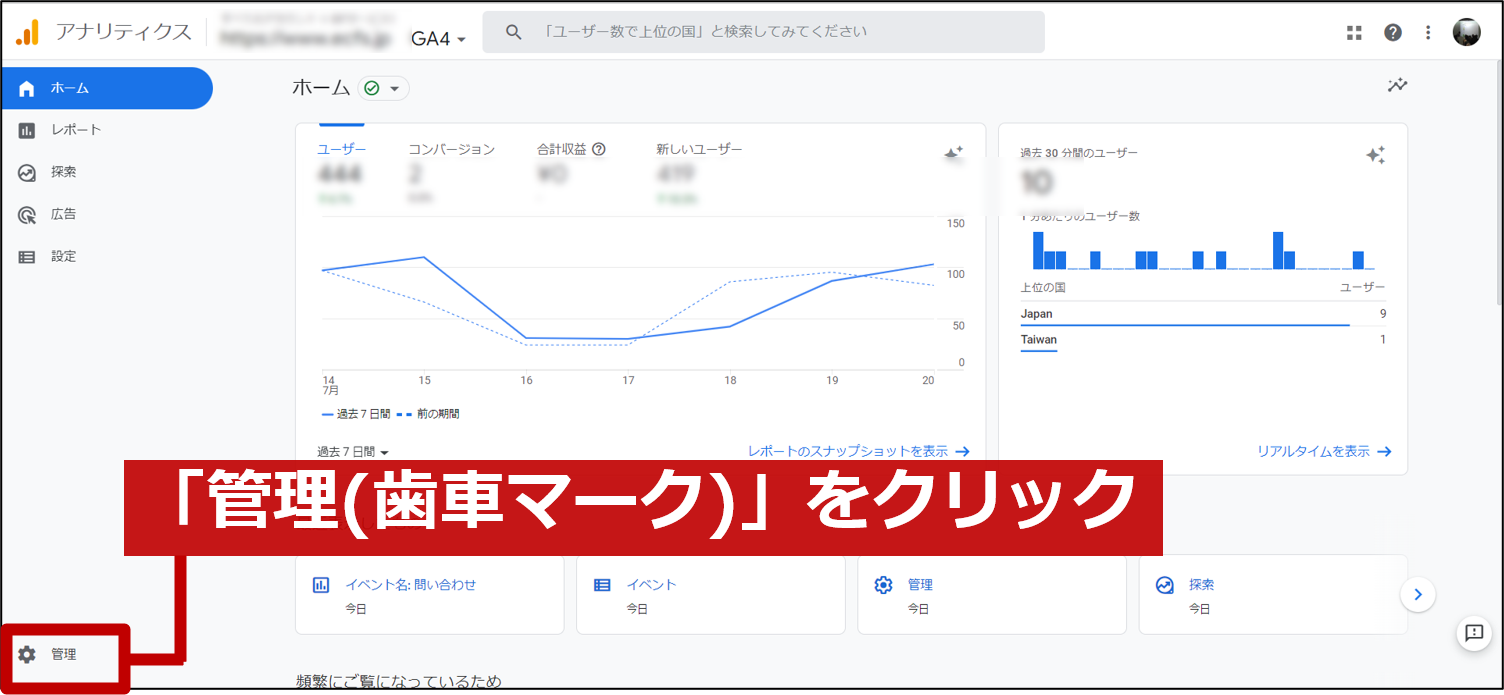
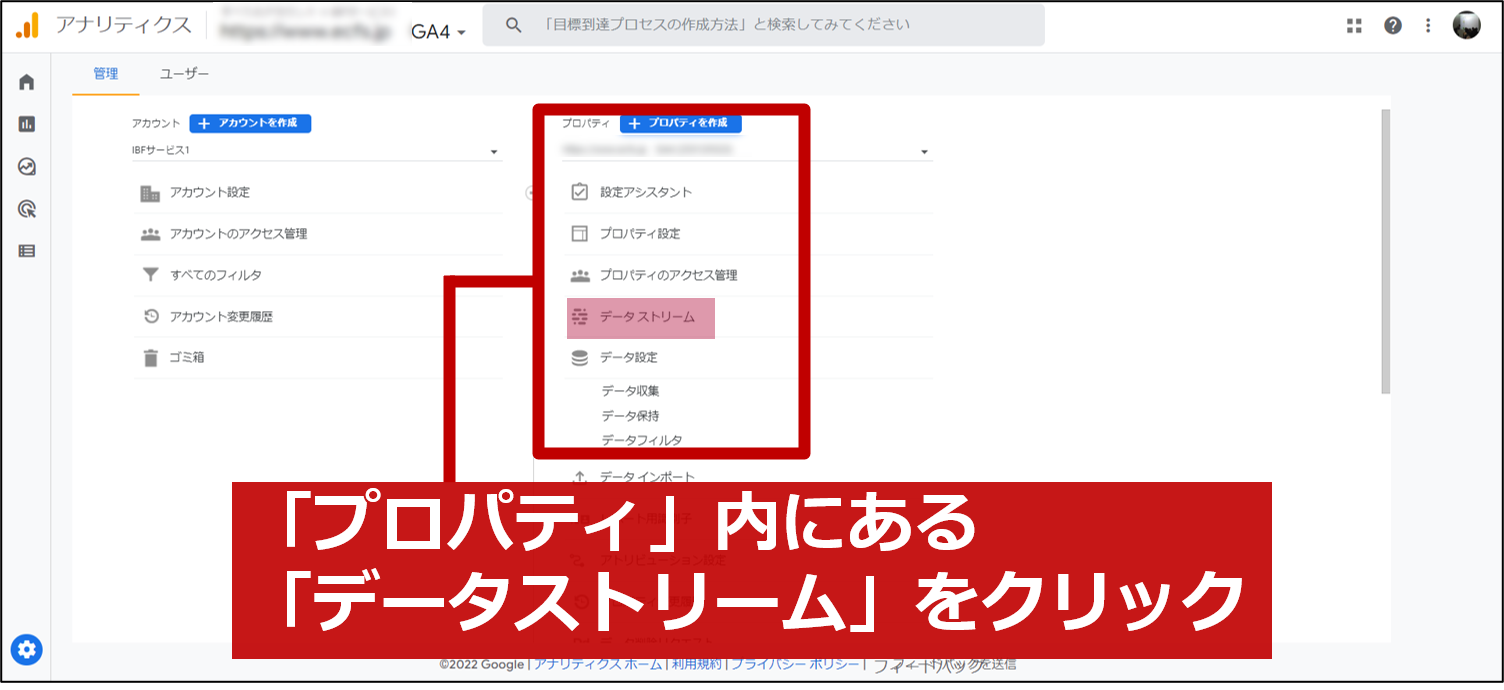
測定中のWebサイトが表示されたらクリックし、ページ最下部の「追加の設定」にある「タグ付けの詳細設定」をクリックします。(※下図参照)
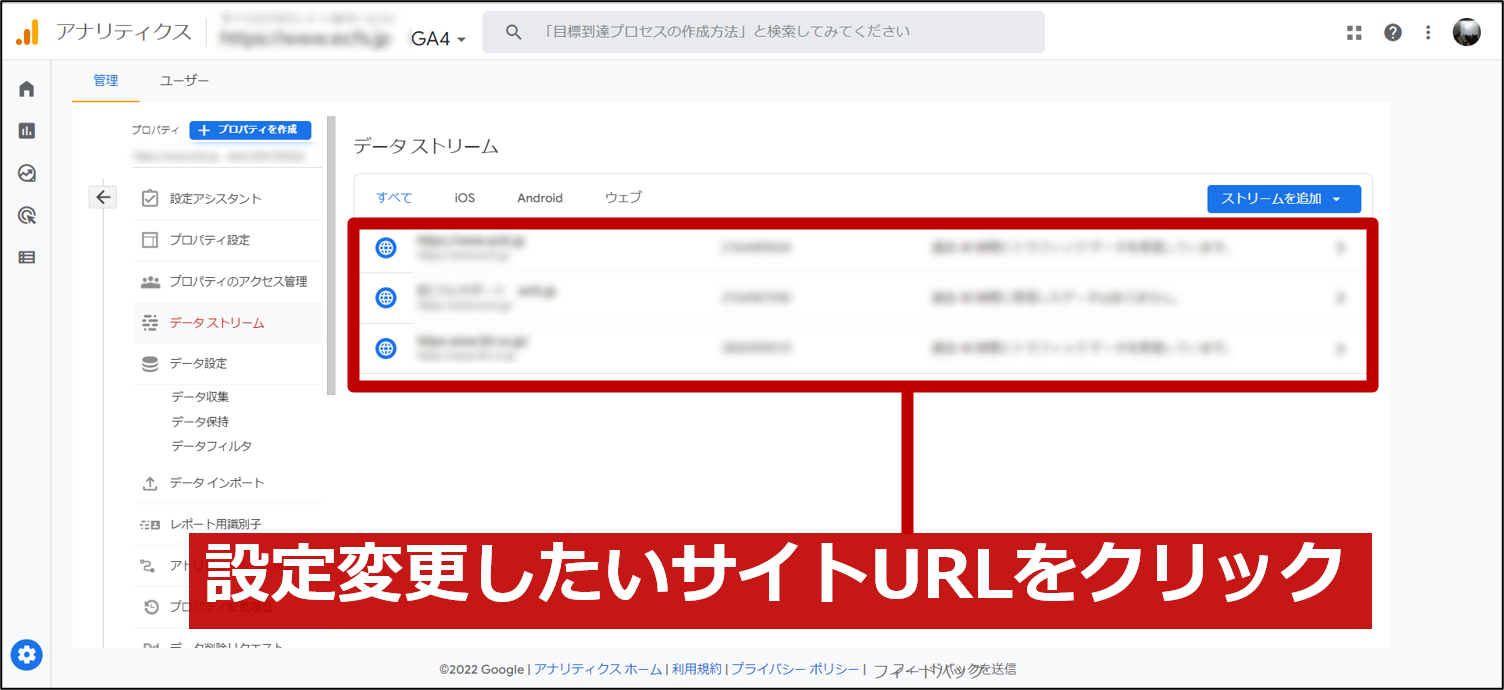
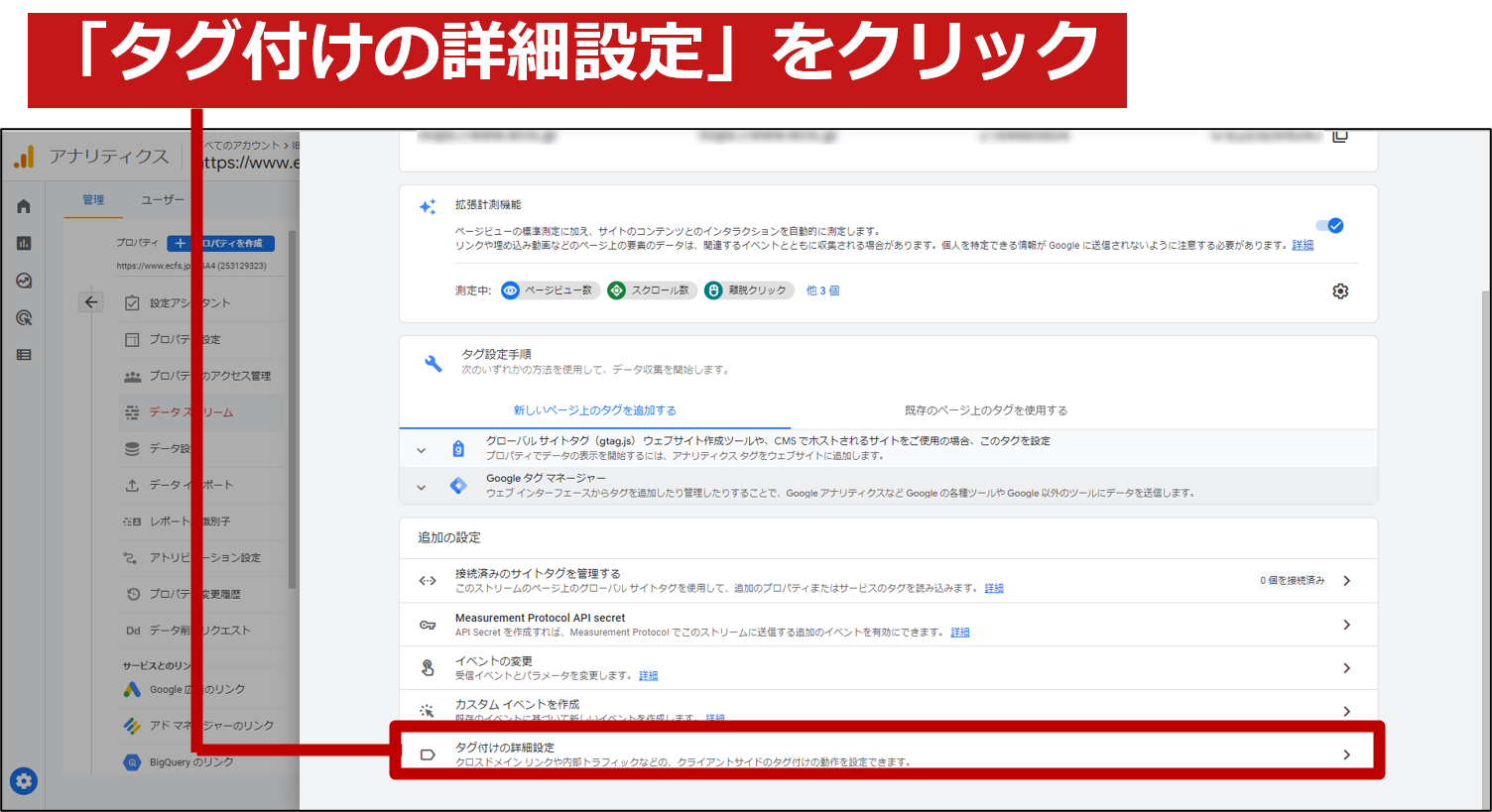
その後、「内部トラフィックの定義」をクリックし、「内部トラフィックルール」にて「作成」をクリックします。(※下図参照)

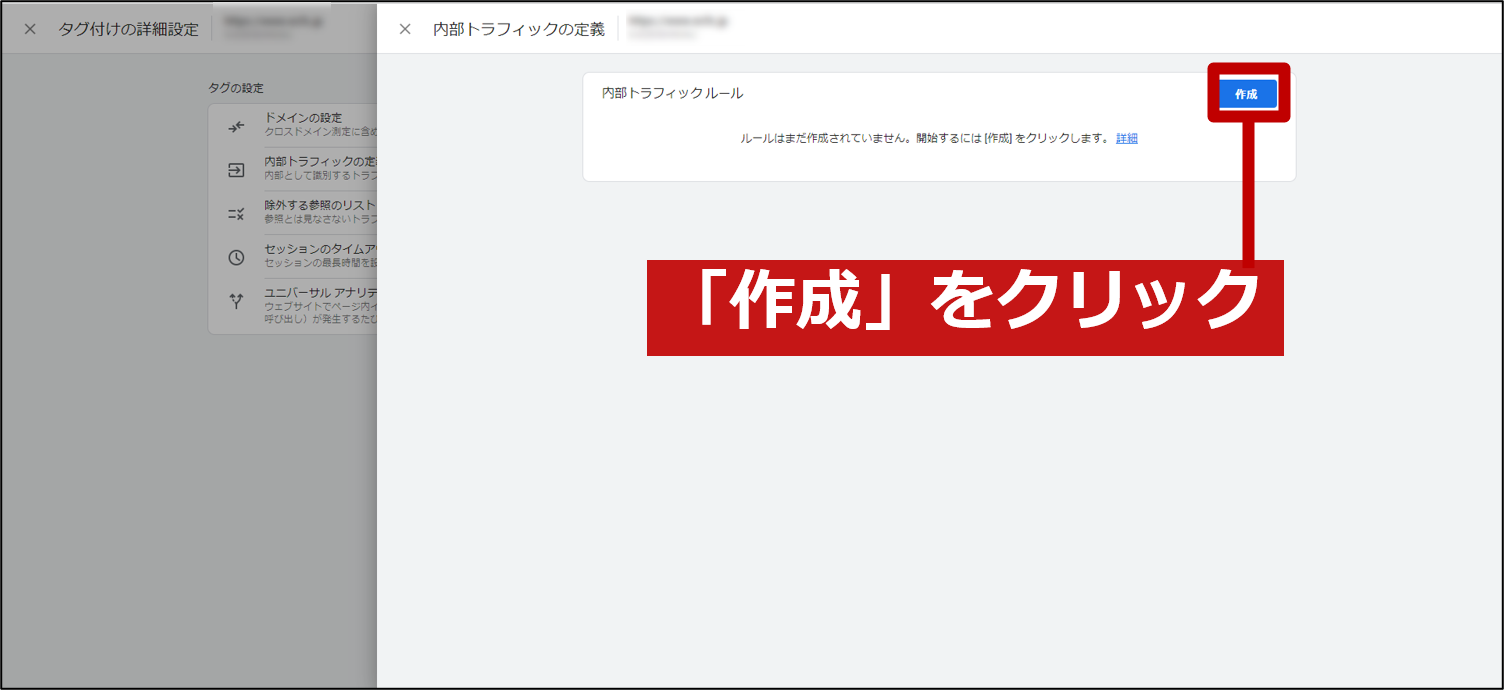
次に、任意の除外ルールを設定したのち、「作成」をクリックします。(※下図参照)
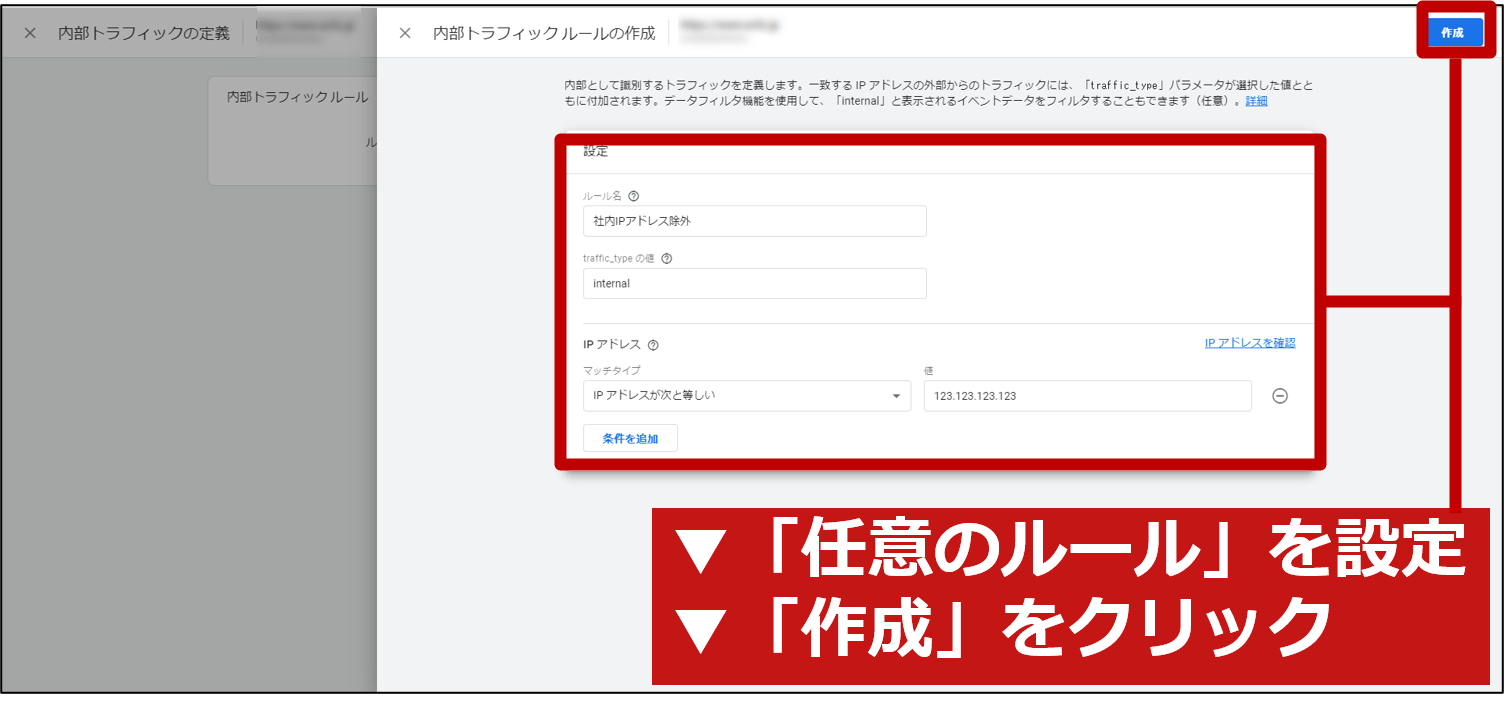
最後に「フィルタ設定」を「有効」にする必要があります。
「プロパティ設定」>「データフィルタ」の順にクリックし、設定したルール(フィルタ)をクリックします。(※下図参照)
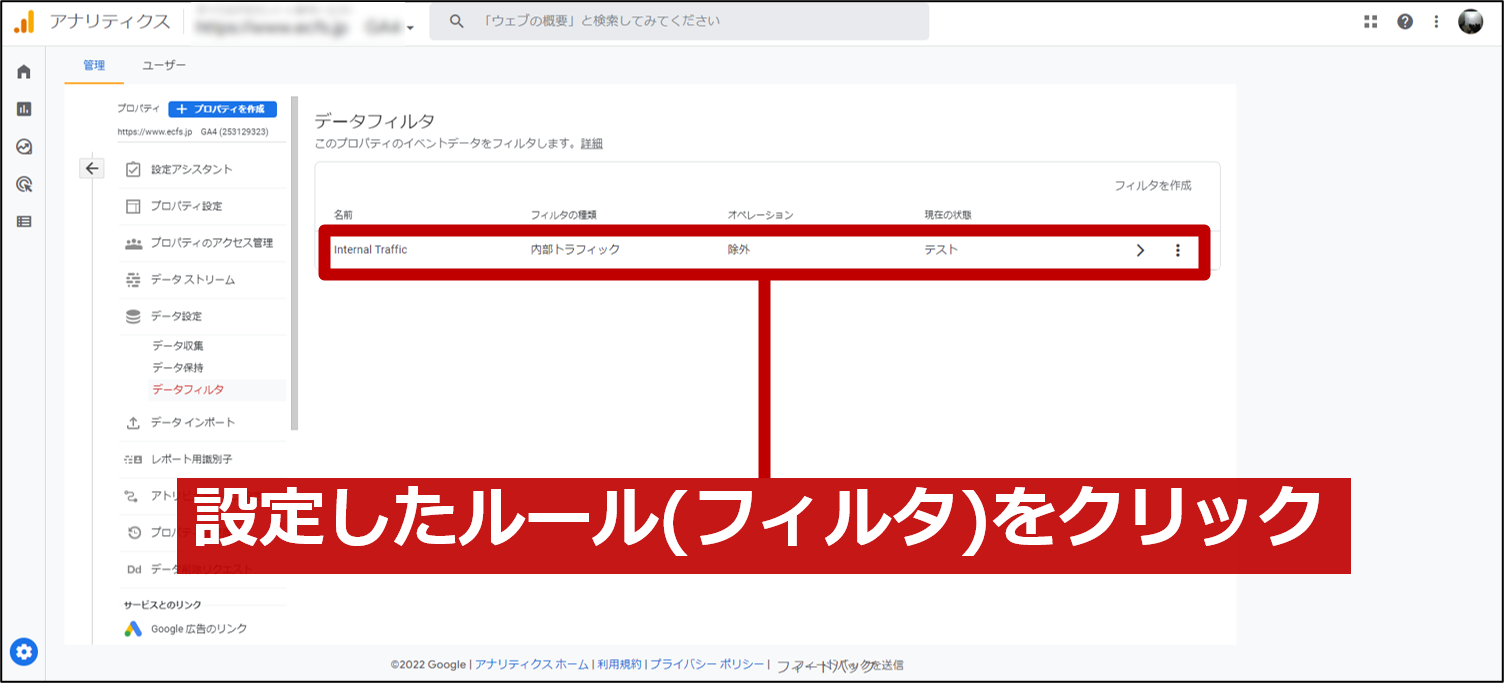
すると、「フィルタの状態」が「テスト」になっているので、「有効」を選択して「保存」をクリックします。(※下図参照)
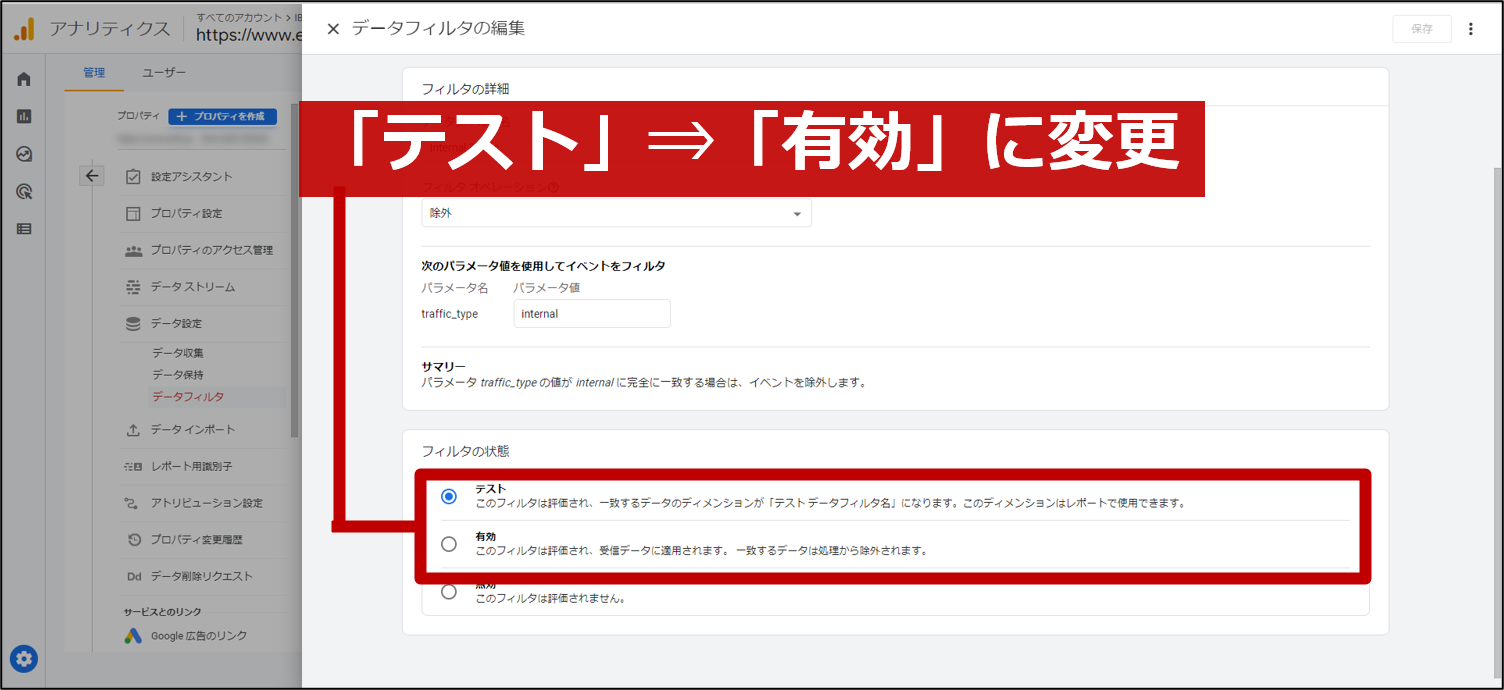
これで、GA4の「内部トラフィックの除外」は完了です。
5.④イベント設定

この章では、「イベント設定」について解説します。
【「イベント」とは?】
GA4におけるイベントは、「ユーザーによって引き起こされる全ての操作・行動記録」を指します。
UAを使用していた方からすると、「イベント」と言えば、ページ上のボタンのクリックを測定する「イベントラッキング機能」のようなものをイメージするかと思いますが、GA4では、「セッション」「スクロール」「クリック」等、ユーザーの全てのアクションが「イベント」として計測されます。(※下図参照)
<計測ポリシーの変化>
| バージョン | 計測単位 | 計測方法 |
| UA | ページ | セッション |
| GA4 | イベント | ユーザー |
【なぜ設定が重要か?】
理由は大きく2点あります。
1)「UA」と「GA4」ではイベントの取得方法が異なるから。
2)「GA4」においては「イベント設定」からしか「コンバージョン設定」できないから
1について。
上述したように、「ページ単位」で計測していた情報が「イベント単位」で計測されるようになった結果、UAで設定していたイベントが、そのままではGA4で取得できなくなりました。
そのため、GA4用に新たに「イベント計測タグ」を設定する必要があります。
2について。
具体的には、GA4において「コンバージョン」を測定するためには、以下の2ステップが必要になります。
▼ STEP1)
各種「イベント設定」をする ※後述します。
▼ STEP2)
「特定のイベント」を「コンバージョンとしてマークを付ける(ONにする)」
つまり、GA4を導入後、初期段階において「イベント設定」をサボってしまうと、その間の「コンバージョン」が測定されません。
そのため、本コラムでは、「イベント設定」を「早めに」設定する事を強く推奨します。
【設定方法】
GA4における「イベント」を整理すると、4つに分類されます。
イベントにより「設定方法」が大きく異なるのが特徴的です。(※下図参照)
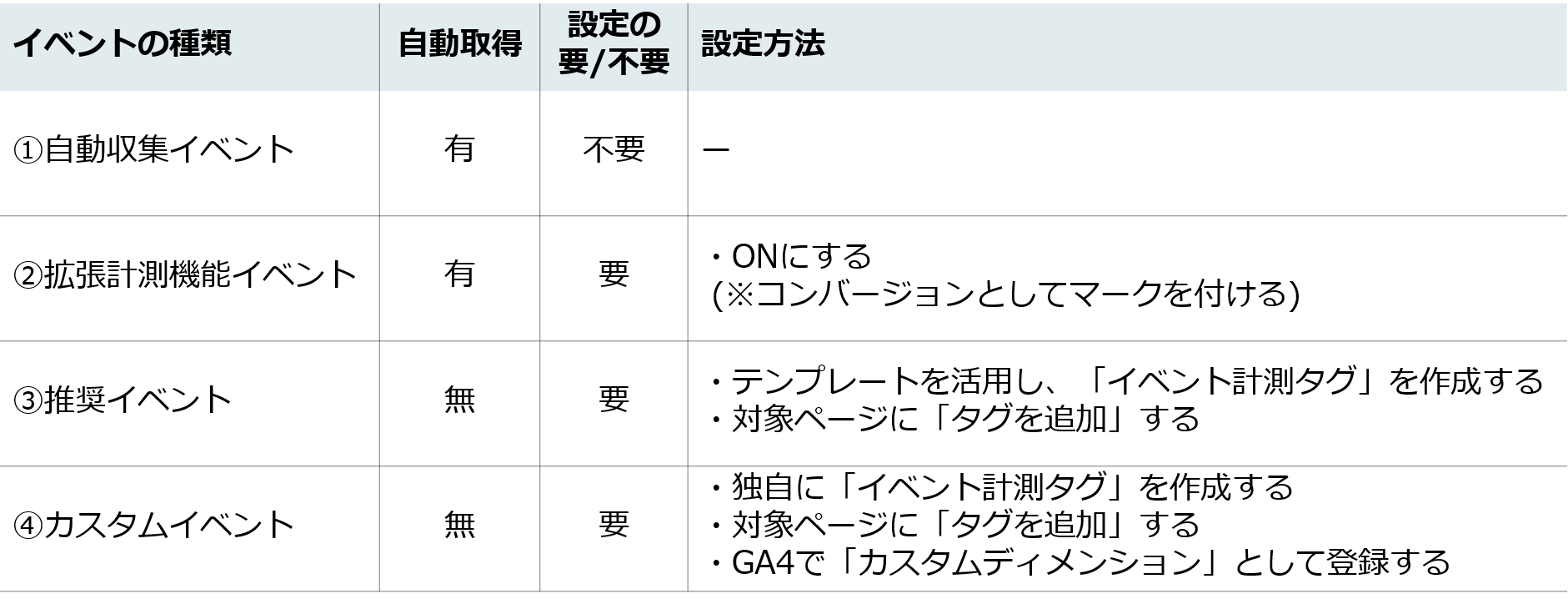
加えて、GA4では、「eコマース上のアクション(ex.商品閲覧/カート追加/購入など)」も「イベント」として計測されます。
そのため、本コラムで紹介しようとすると膨大な情報量になってしまいますので、
「イベント設定」の方法は、「eコマース設定」も含め、別のコラムで具体的に解説させて頂きます。
※コラム:GA4で「イベント」「コンバージョン」「eコマース」の計測設定を行う方法
6.⑤データ保持期間の変更

この章では、「データ保持期間の変更」について解説します。
【「データ保持期間」とは?】
ここで言う「データ」とは、「ユーザー情報」と「イベント情報」の事です。
【なぜ設定が重要か?】
「UA」と「GA4」では、「データの保持期間」が異なるからです。
● UA :初期設定:14か月、最大:50か月
● GA4:初期設定:2か月、最大14か月
UAでは、初期設定でのデータ保持期間は「14か月」でしたが、GA4では、「2か月」に短縮されています。
そのため、データ保持期間は「14か月」に変更する事を推奨します。
もしこの変更を忘れてしまうと、過去にさかのぼってデータを取得する事が出来ないため、注意しましょう。
【設定方法】
ご利用中の「GA4」の管理画面に入り、画面左下の「管理(歯車マーク)」>「プロパティ」>「データ設定」>「データ保持」の順にクリックします。(※下図参照)
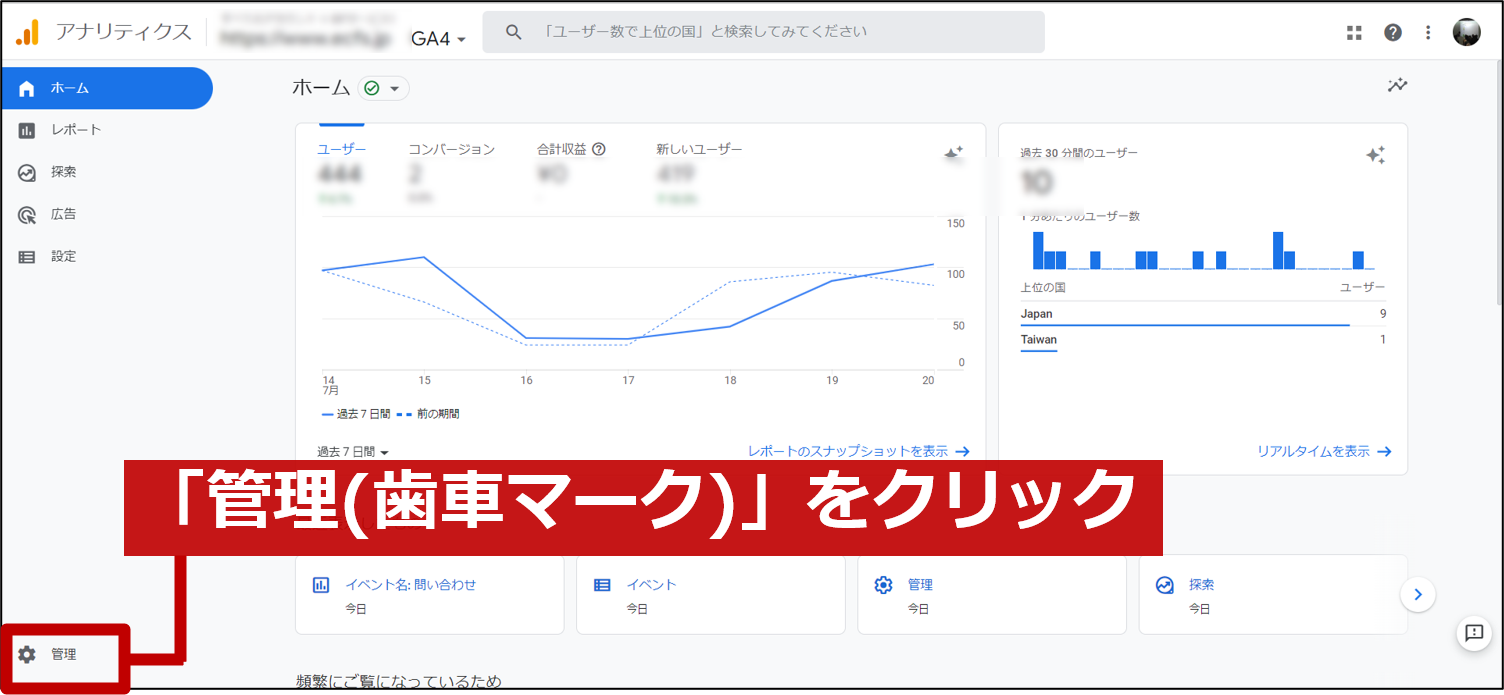
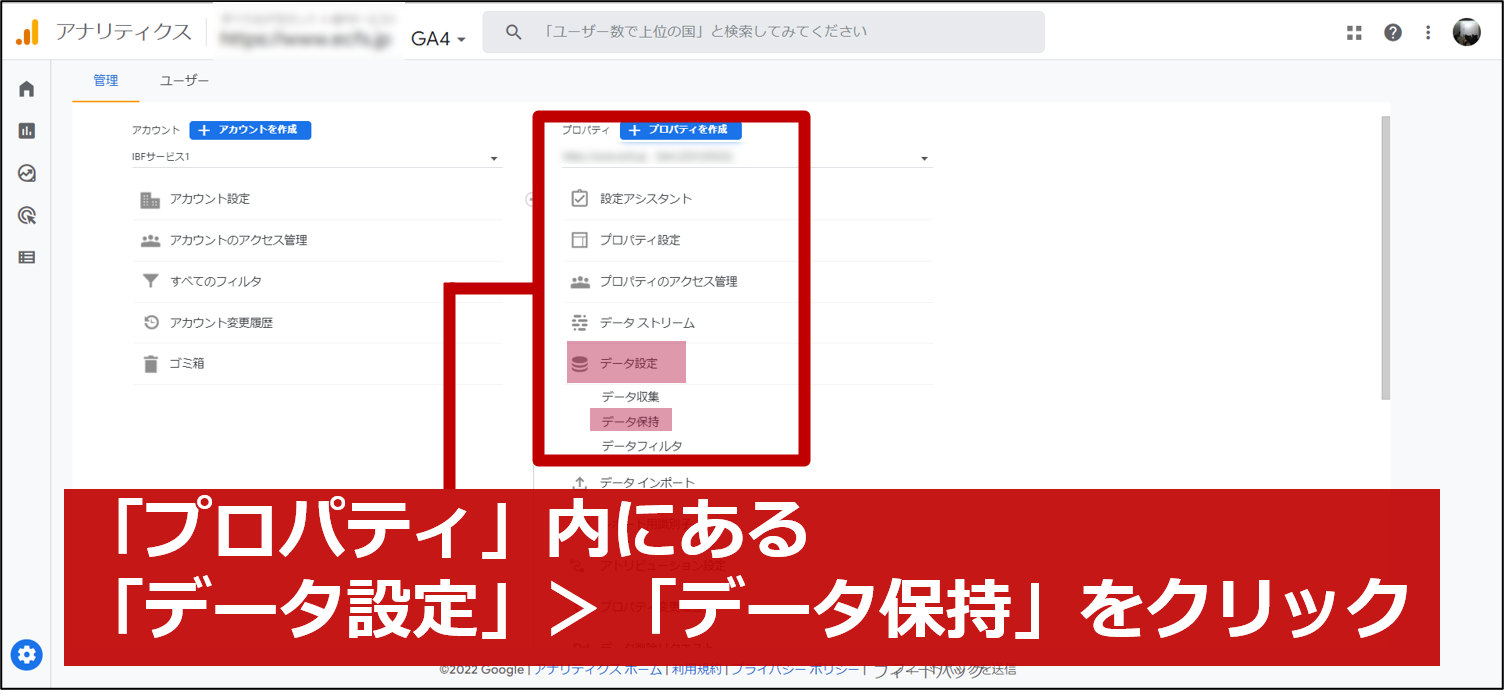
その後、「イベントデータ保持」を「14か月」に変更します。
最後に、「新しいアクティビティのユーザーデータのリセット」にチェックを入れて保存します。(※下図参照)
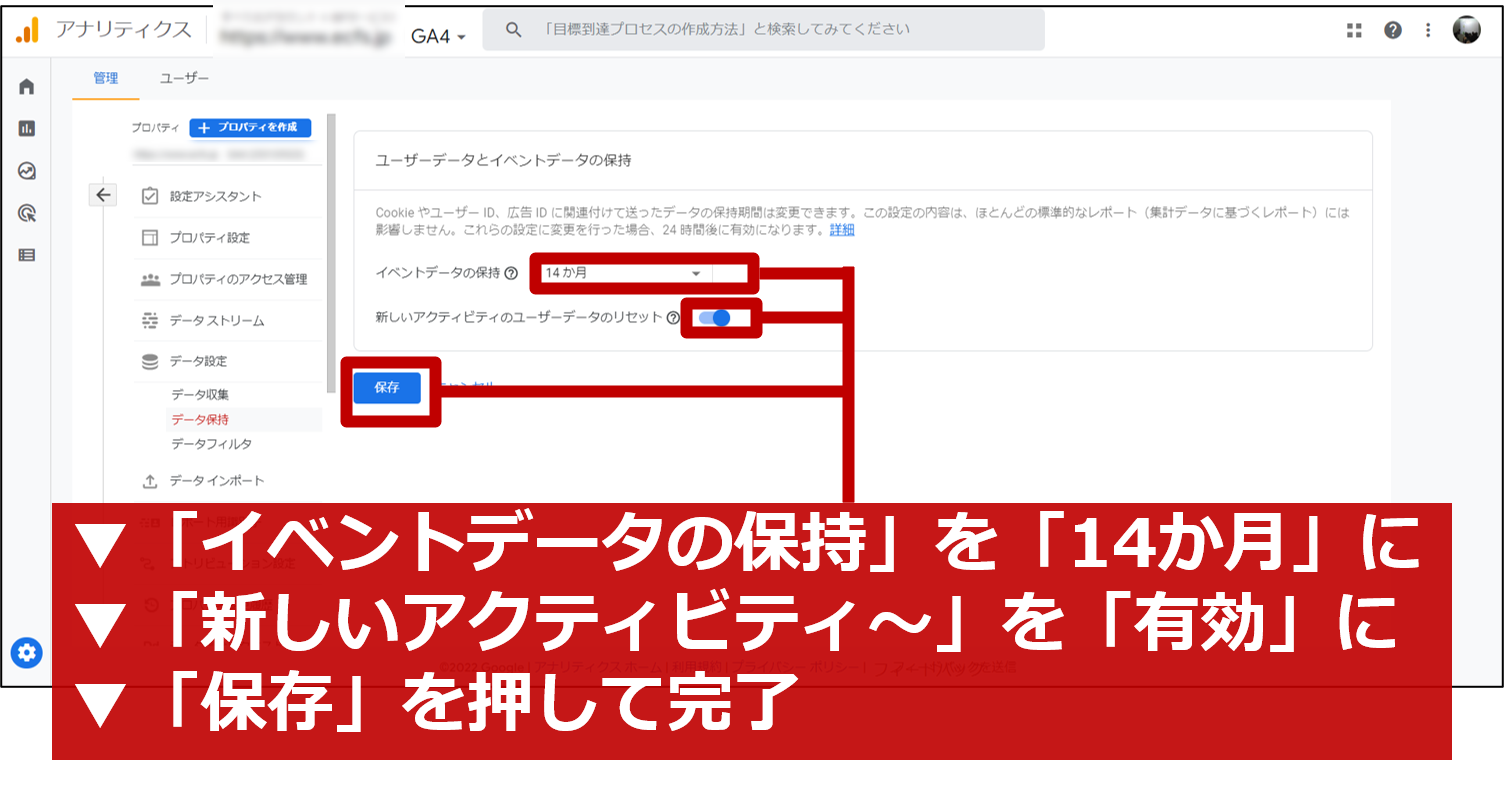
以上で、「データ保持期間の変更」は完了です。
※補足)
変更後の「14か月」は保証された期間ではありません。GA4も「Cookie」を使用している以上、最新のiOS環境ではITP機能の影響によって、ユーザーの訪問間隔が「24時間」を経過すると、Cookieがリセットされる可能性がある点に注意しましょう。
※アナリティクスヘルプ:[GA4] ウェブサイトでの Cookie の使用
7.⑥Google広告との連携
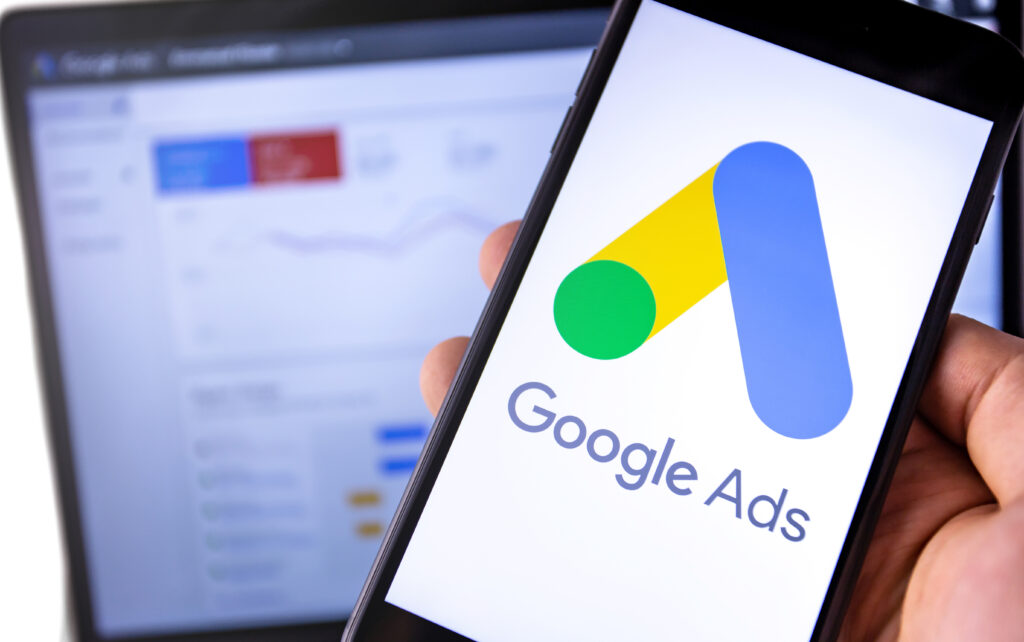
この章では、「Google広告との連携」について解説します。
【「Google広告」とは?】
Googleが提供する「広告出稿サービス」です。
Googleが提供・提携するプラットフォーム上に、様々な広告(リスティング広告/Display広告/動画広告/ショッピング広告など)を出稿する事ができます。
【なぜ設定が重要か?】
「Google広告」をGA4と連携する事で、以下のようなメリットがあるからです。
<メリット①>
「広告パラメータを手動で設定しなくても流入経路が正しく分類される」ようになります。(※下図参照)

<メリット②>
「Google広告の成果を分析し、運用改善がしやすく」なります。
GA4と連携すると、例えば、「Google広告のクリック数」や「Google広告の費用」、「Google広告のクリック単価」等の指標がレポートに追加されます。
そのため、デフォルトで集計されている「ユーザー」や「セッション」等の指標と組み合わせて分析をする事で、運用改善に活かす事ができます。
【設定方法】
※設定には、次の権限を持つ「同一のGoogleアカウント」が必要になります。
● GA4:「編集者」以上の権限
● Google広告:「管理者」権限
ご利用中の「GA4」の管理画面に入り、画面左下の「管理(歯車マーク)」>「プロパティ」>「Google広告のリンク」の順にクリックします。(※下図参照)
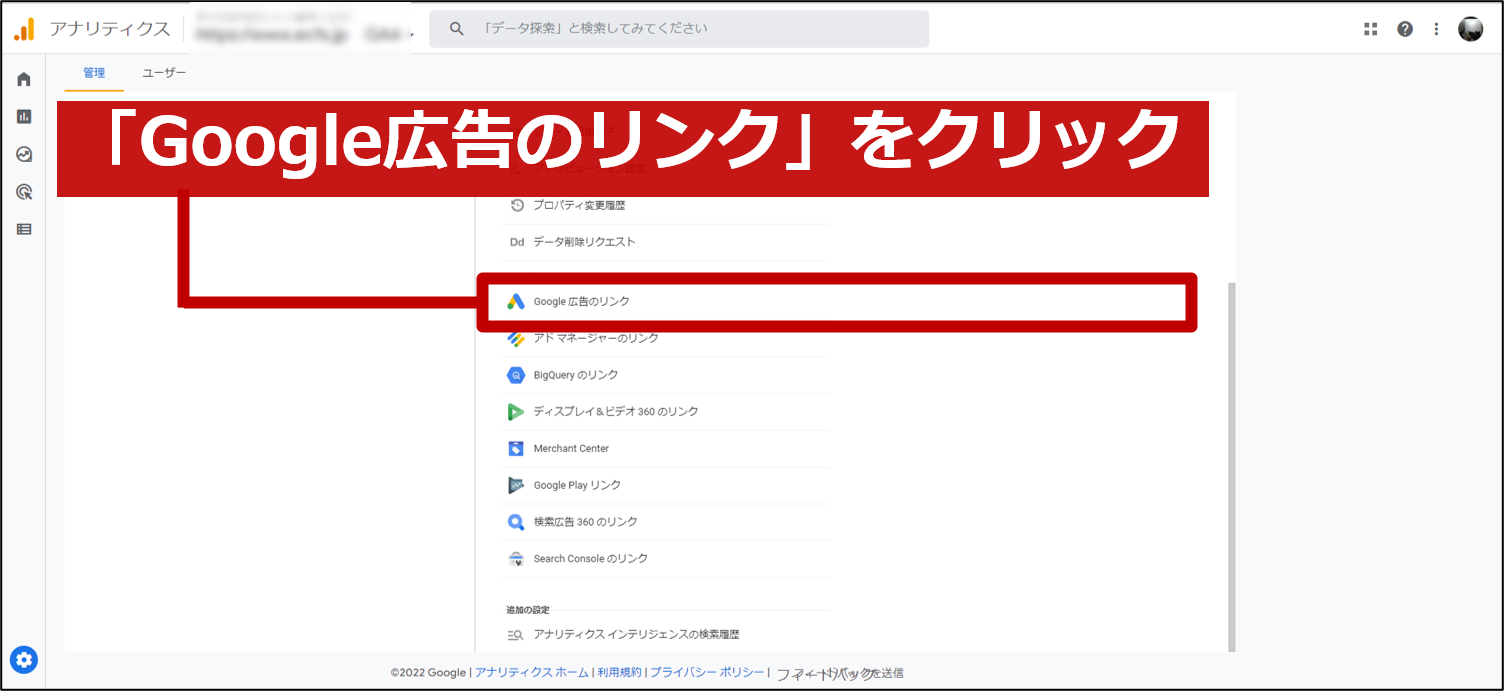
その後、表示された画面にて「リンク」をクリックします。(下図参照)
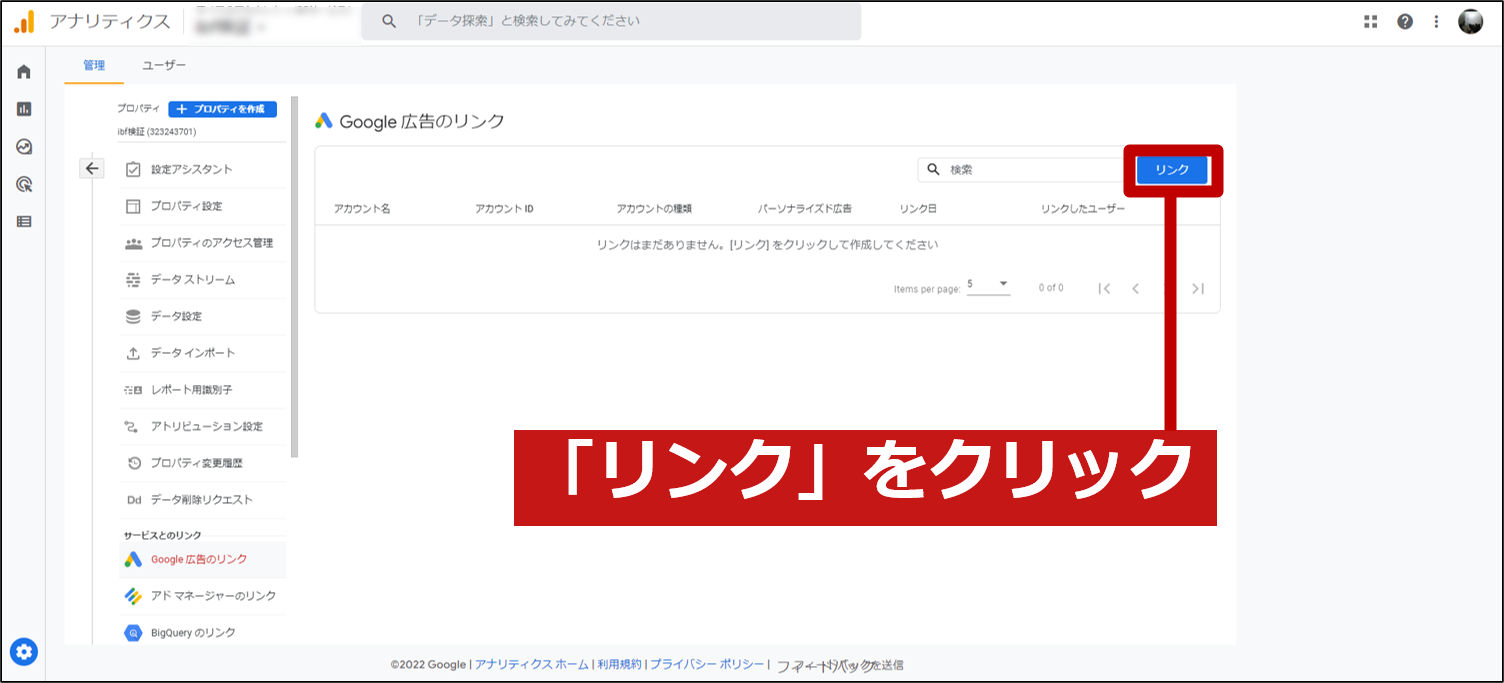
複数のアカウントオーナーである場合は、「アカウントを選択」をクリックし、「GA4と連携したいGoogle広告のアカウント」を選択し、「確認」をクリックします。 (※下図参照)
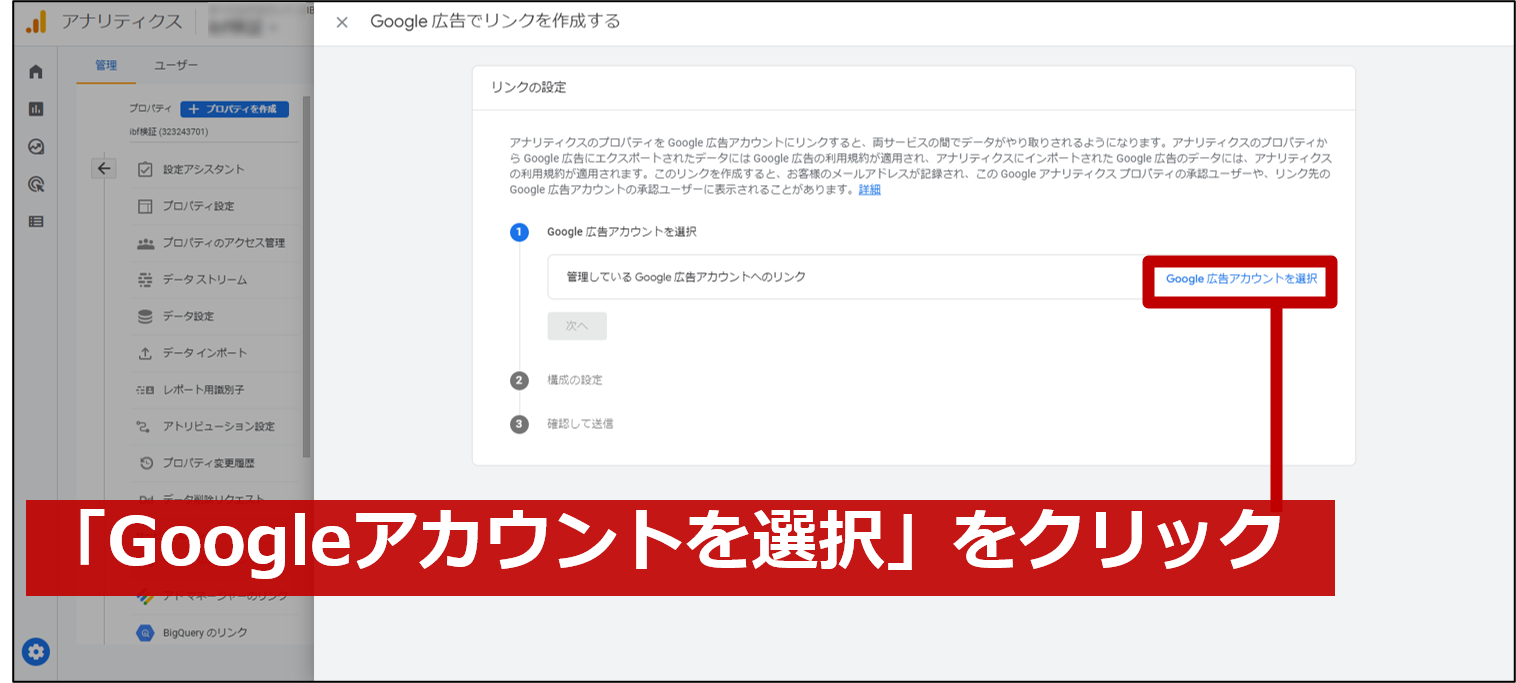
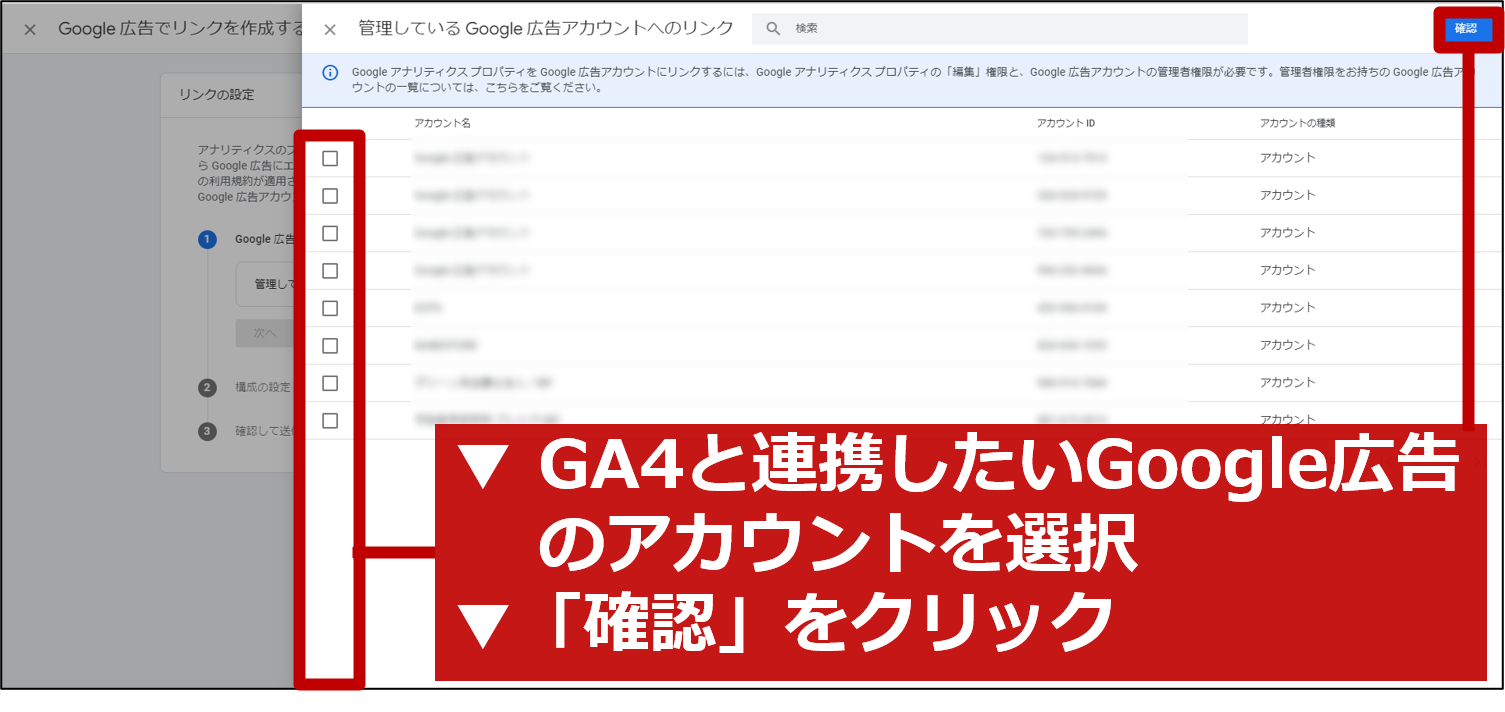
「次へ」をクリックすると、「構成の設定」が表示されます。
GA4とGoogle広告の連携機能を最大限生かすための項目があらかじめ推奨されているので、そのまま進めばOKです。(※下図参照)
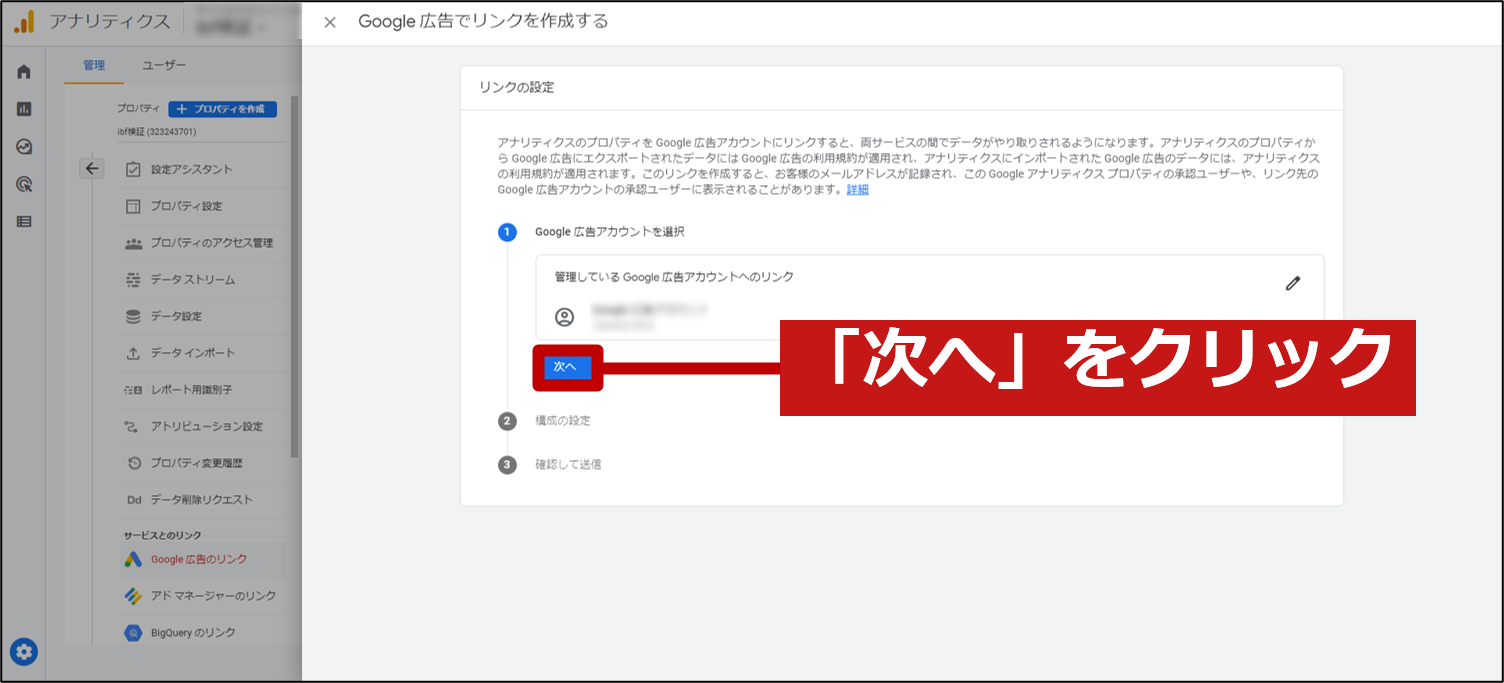
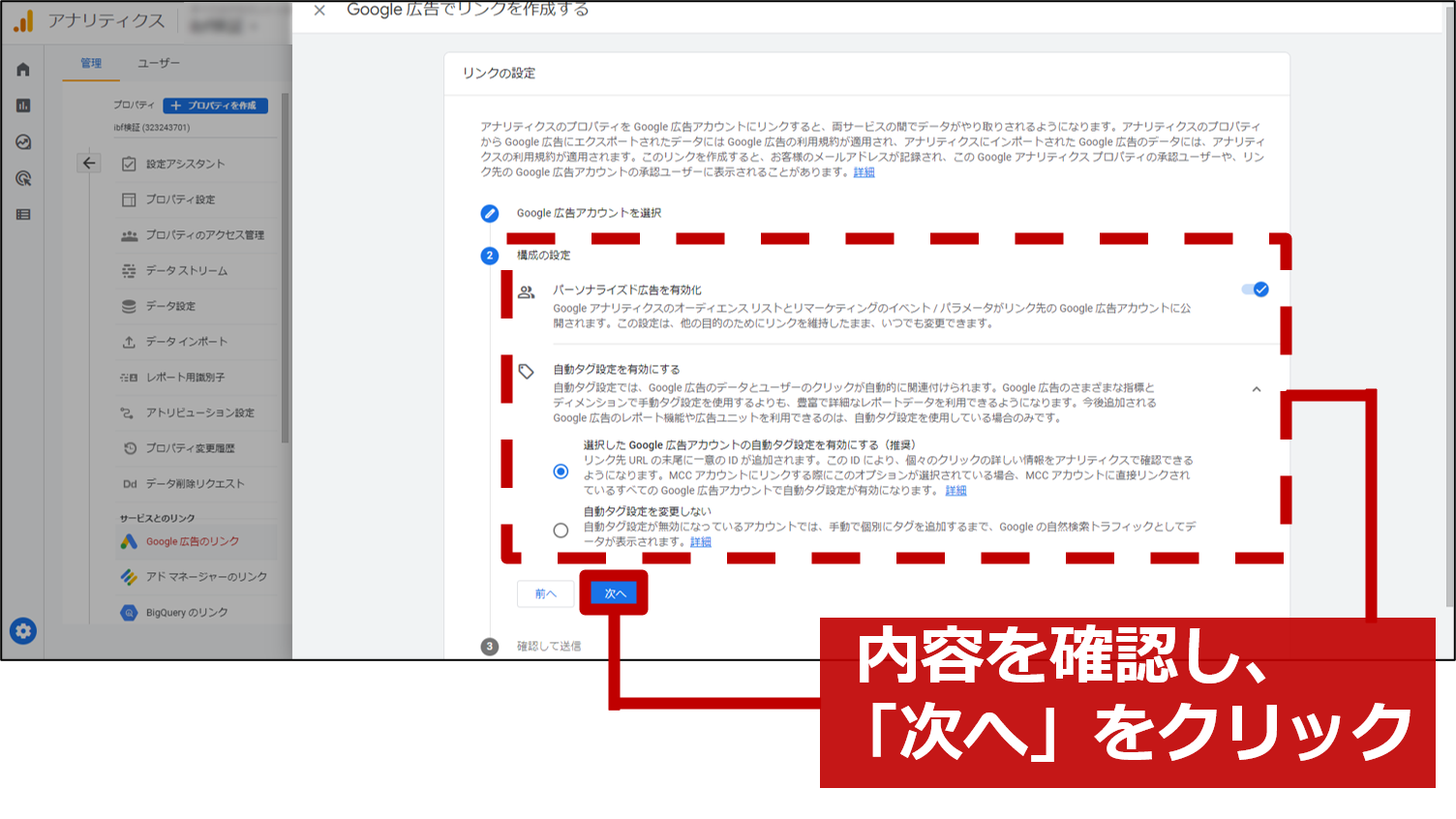
設定内容を今一度確認したうえで「送信」をクリックします。(※下図参照)
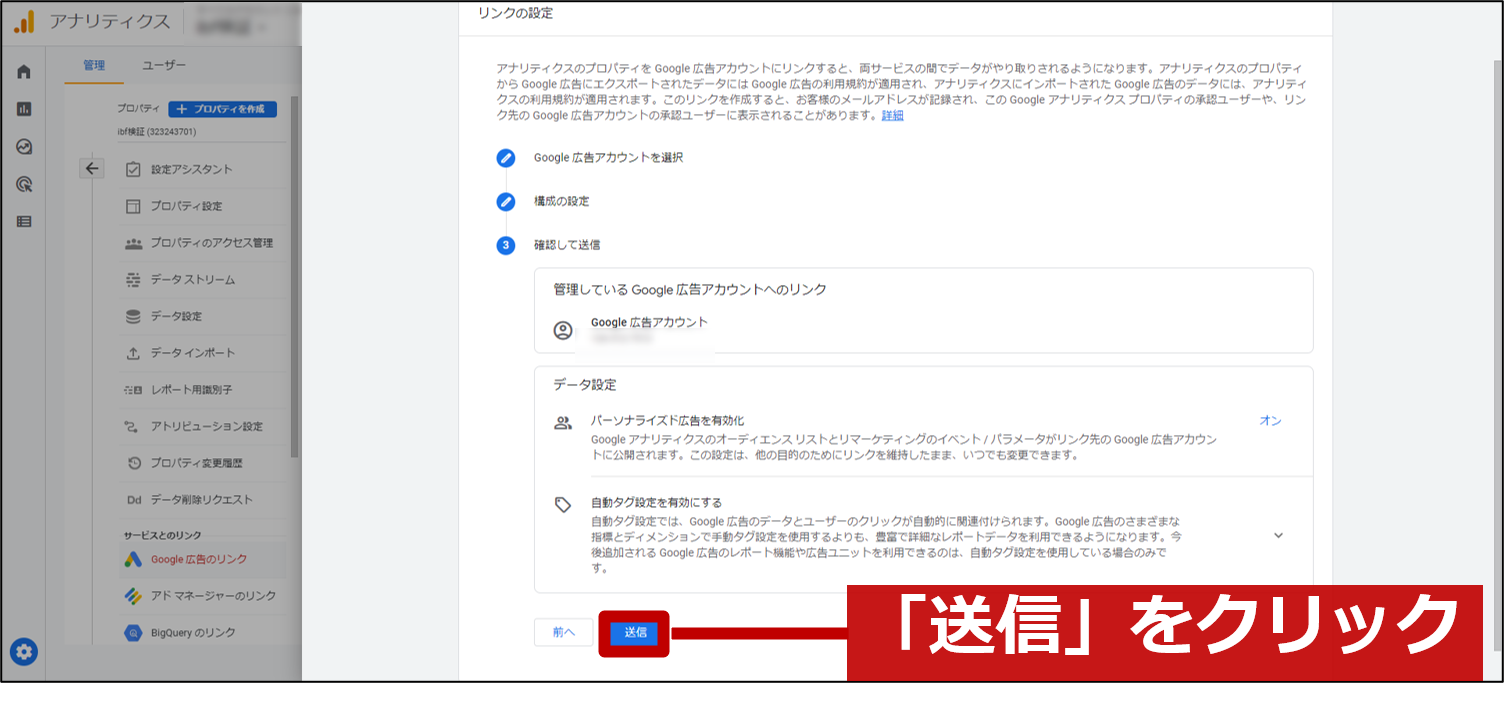
「レポート」>「ライフサイクル」>「集客サマリー」内にある、「Google広告を表示」という項目からレポートを見る事ができるようになります。(※下図参照)
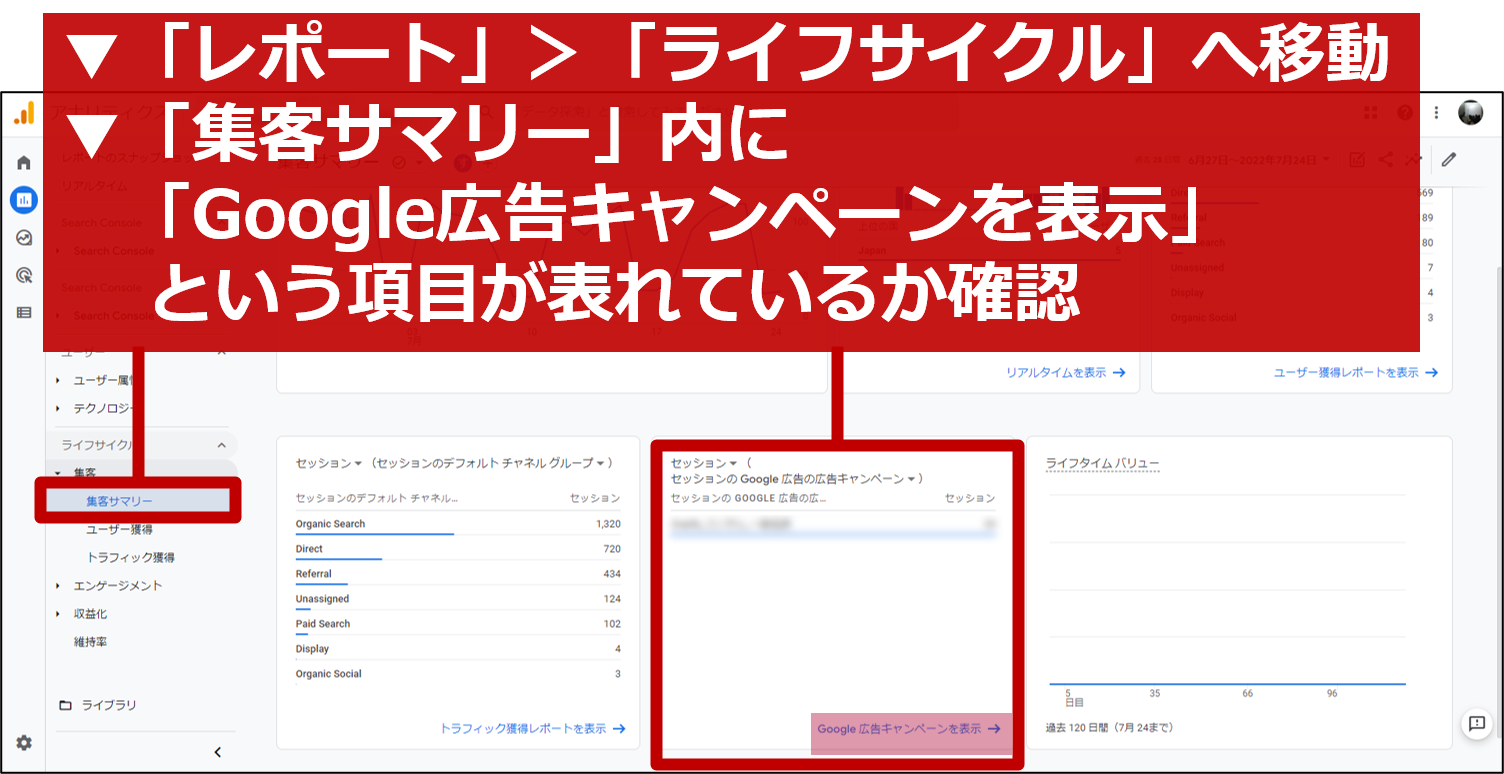
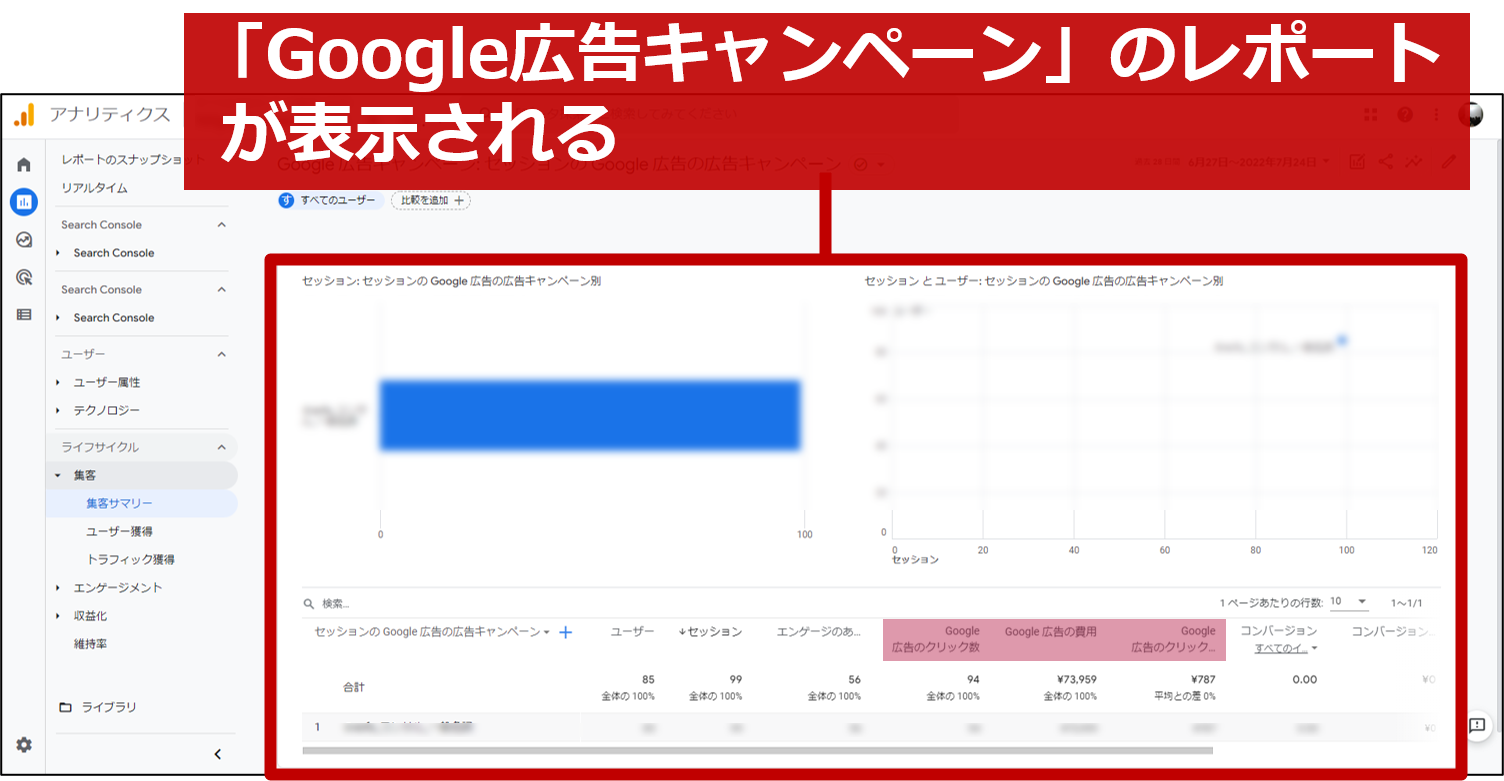
以上で、「Google広告との連携」は完了です。
8.⑦Googleマーチャントセンターとの連携
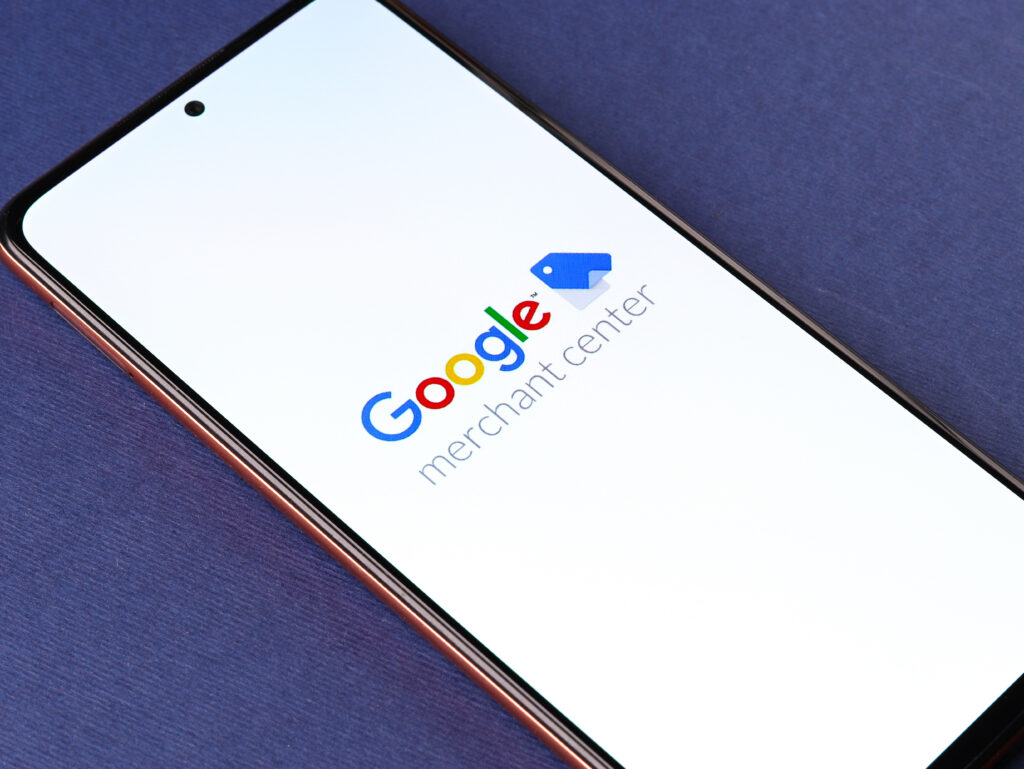
この章では、「Googleマーチャントセンターとの連携」について解説します。
【「Googleマーチャントセンター」とは?】
Googleが運営する「インターネット上の商品情報を登録・管理」できるサービスです。
商品情報を登録する事で、「ショッピング広告」を利用できるようになります。
【なぜ設定が重要か?】
「Googleマーチャントセンター」をGA4と連携する事で、Googleショッピング広告の無料枠である「無料リスティング」経由のコンバージョンを確認できるようになるからです。
【設定方法】
ご利用中の「GA4」の管理画面に入り、画面左下の「管理(歯車マーク)」>「プロパティ」>「Merchant Center」の順にクリックします。(※下図参照)
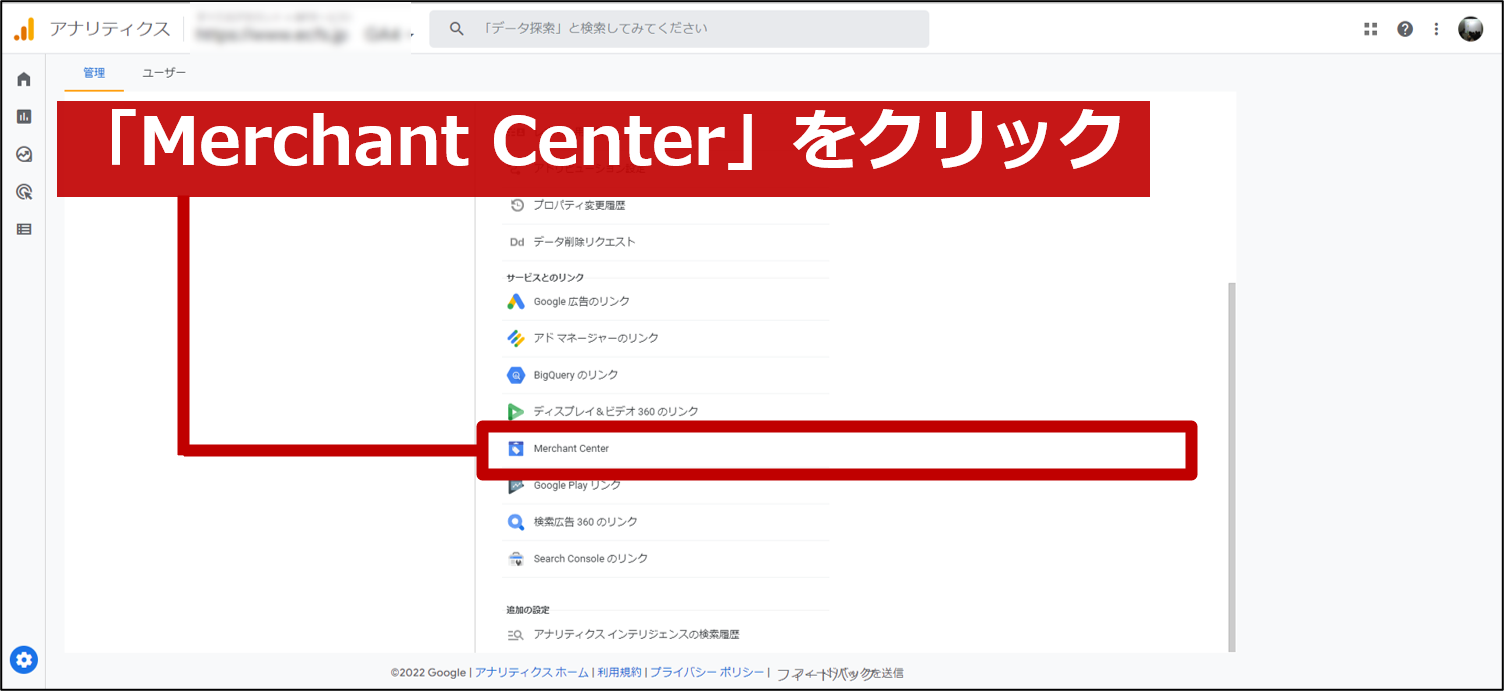
その後、表示された画面にて「リンク」をクリックします。(下図参照)
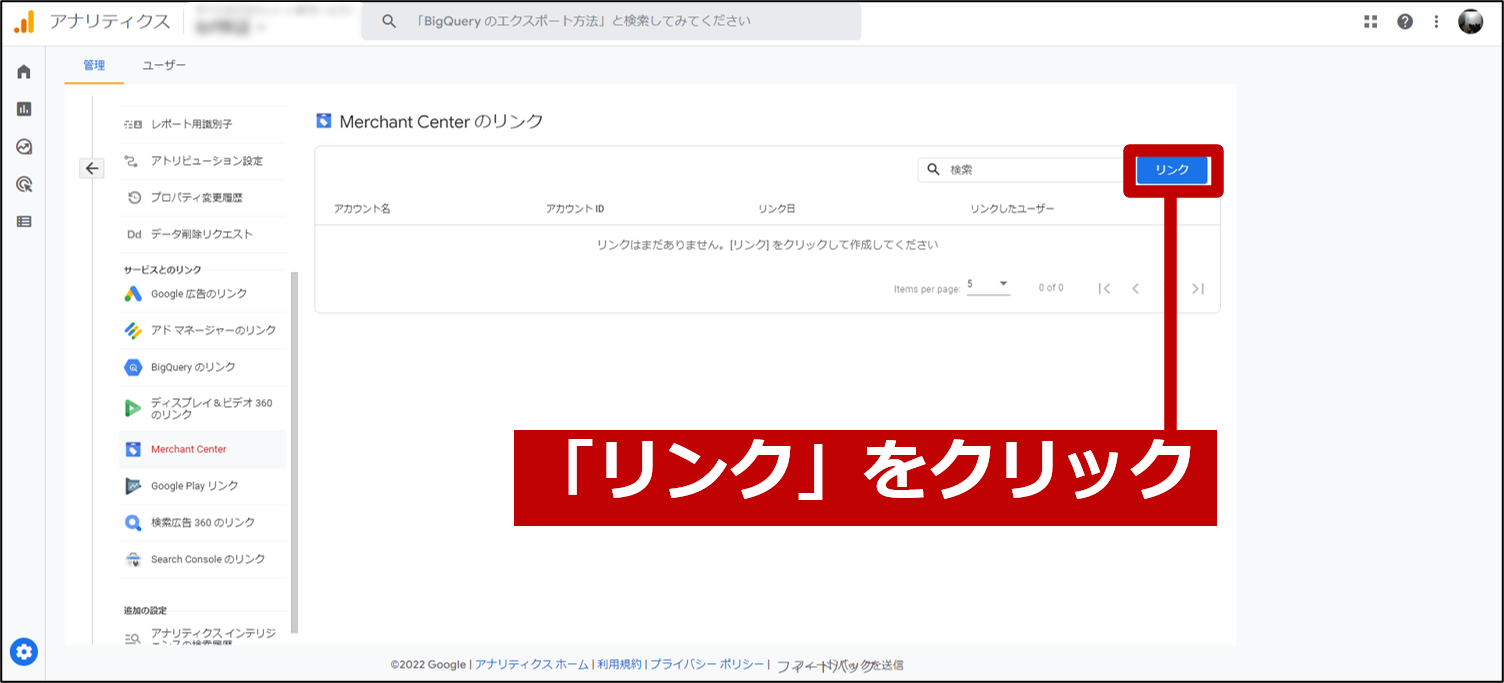
複数のアカウントオーナーである場合は、「アカウントを選択」をクリックし、「GA4と連携したいMerchant Centerのアカウント」を選択し、「確認」をクリックします。 (※下図参照)
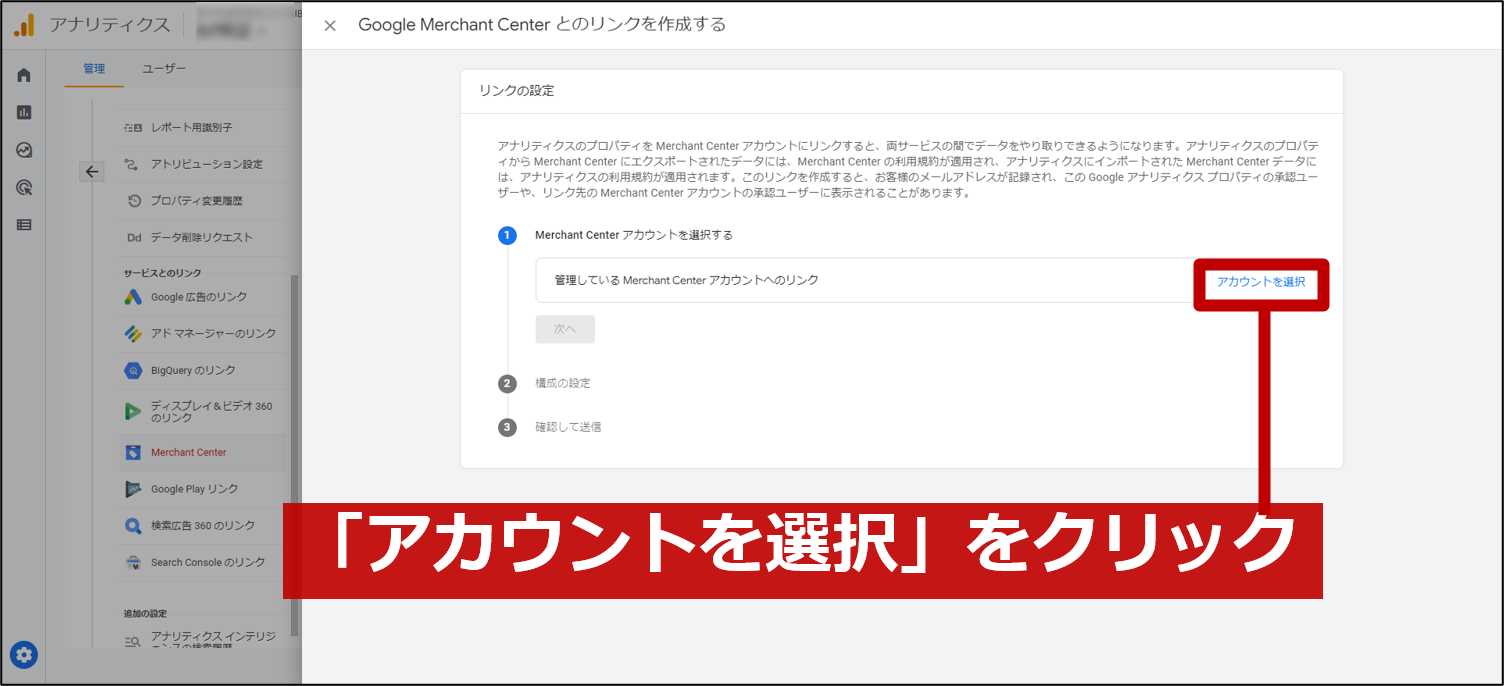
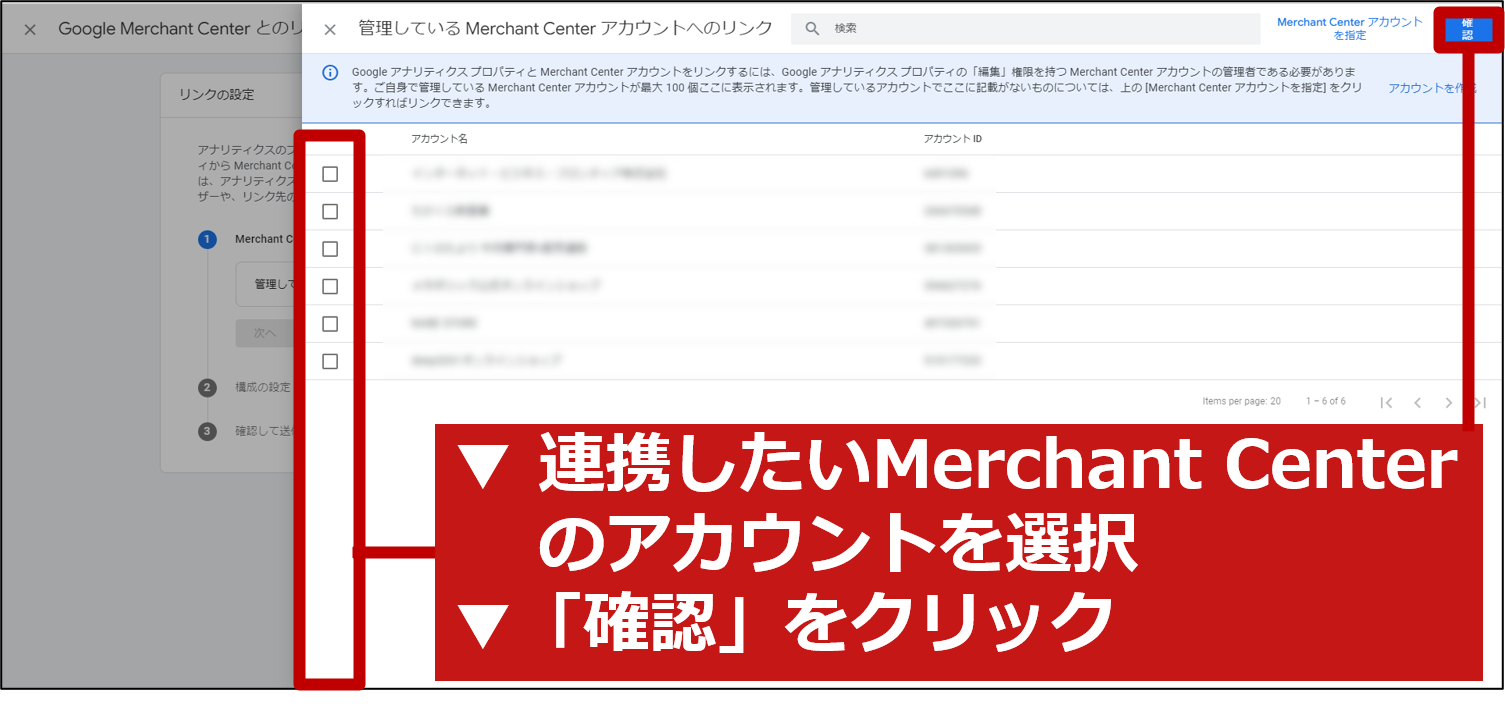
「次へ」をクリックすると、「構成の設定」が表示されます。
GA4との連携機能を最大限生かすための項目があらかじめ推奨されているので、そのまま進めばOKです。(※下図参照)
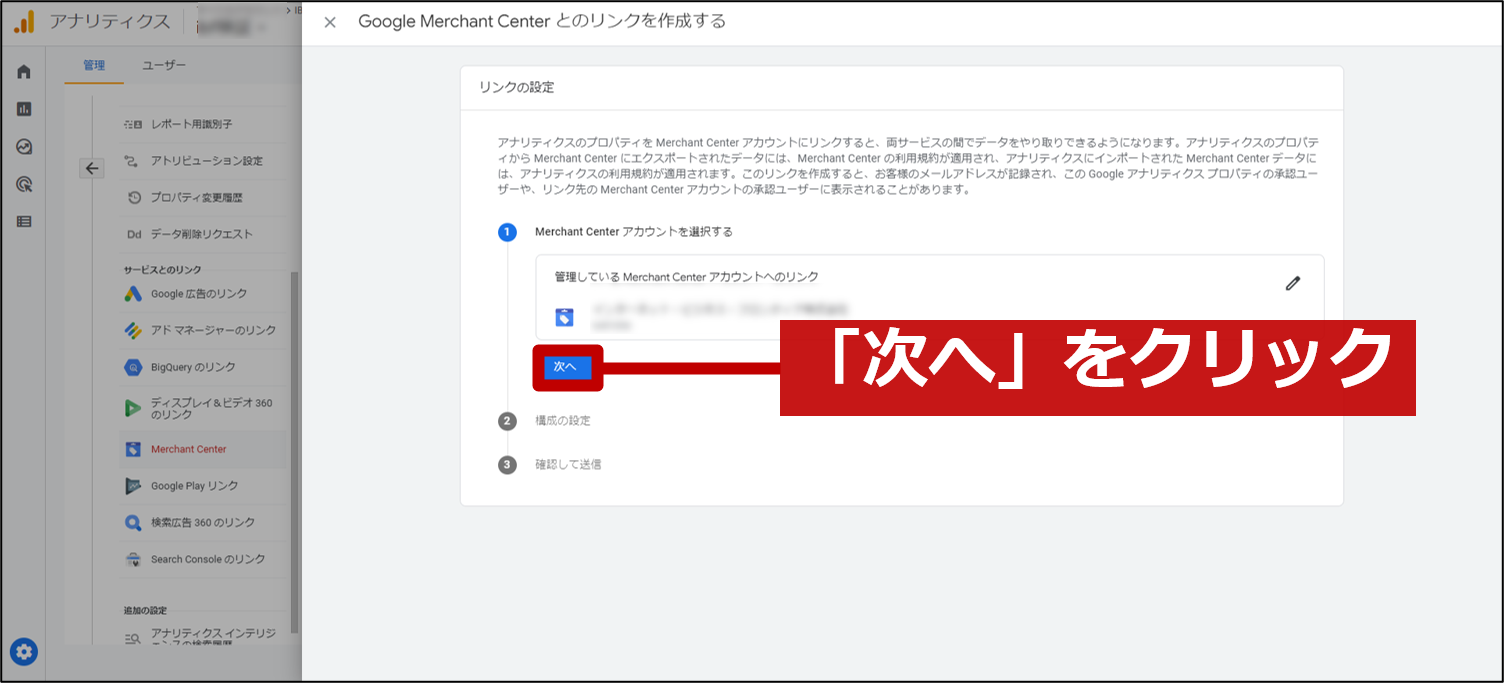
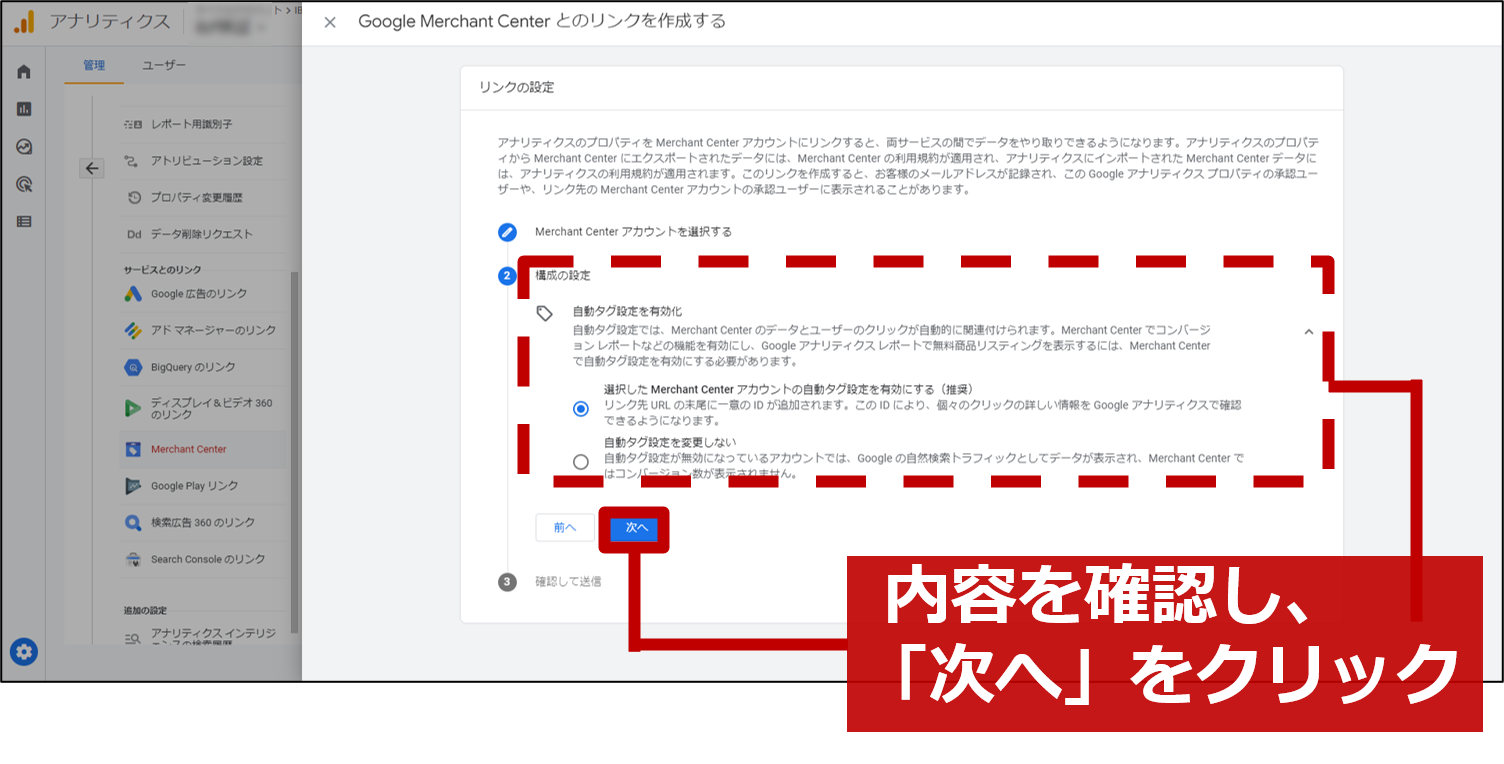
設定内容を今一度確認したうえで「送信」をクリックします。(※下図参照)
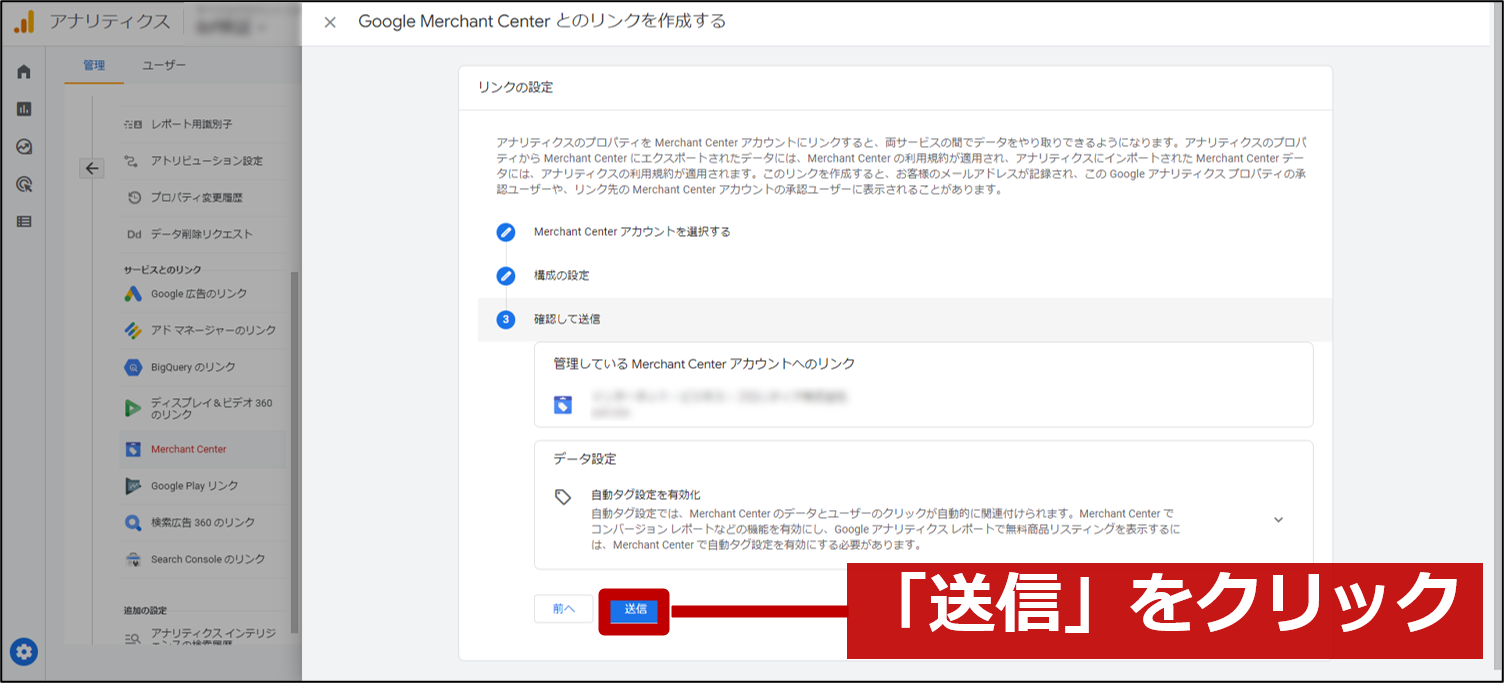
「無料リスティング」経由のコンバージョンは、
「レポート」>「ライフサイクル」>「集客」>「ユーザー獲得」内にて確認できます。(※下図参照)
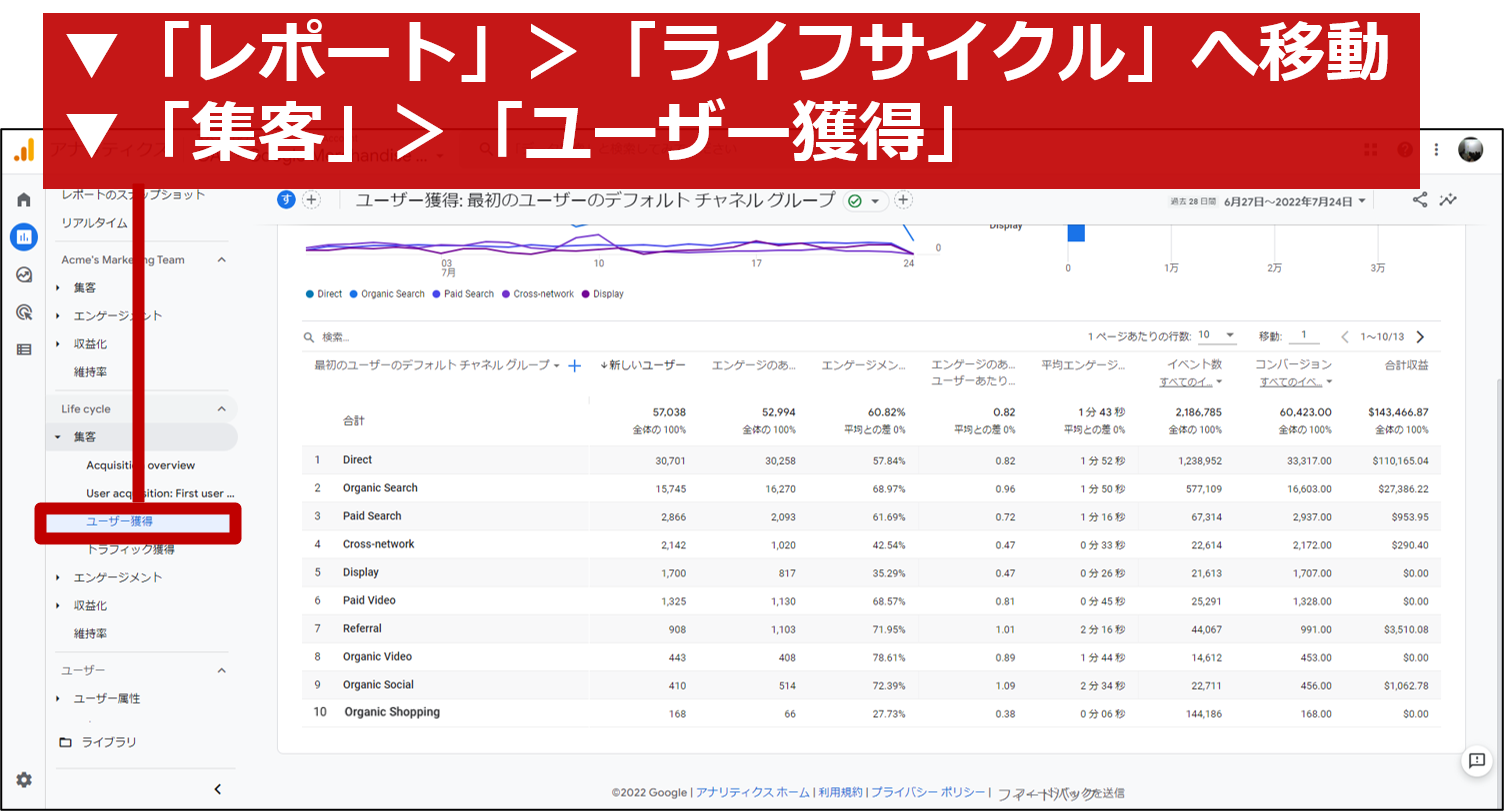
『セッションのデフォルト チャネルグループ』の右隣にある「+マーク(セカンダリディメンション)」をクリックしたのち、「アトリビューション」>「参照元プラットフォーム」を選択すると表示されます。(※下図参照)
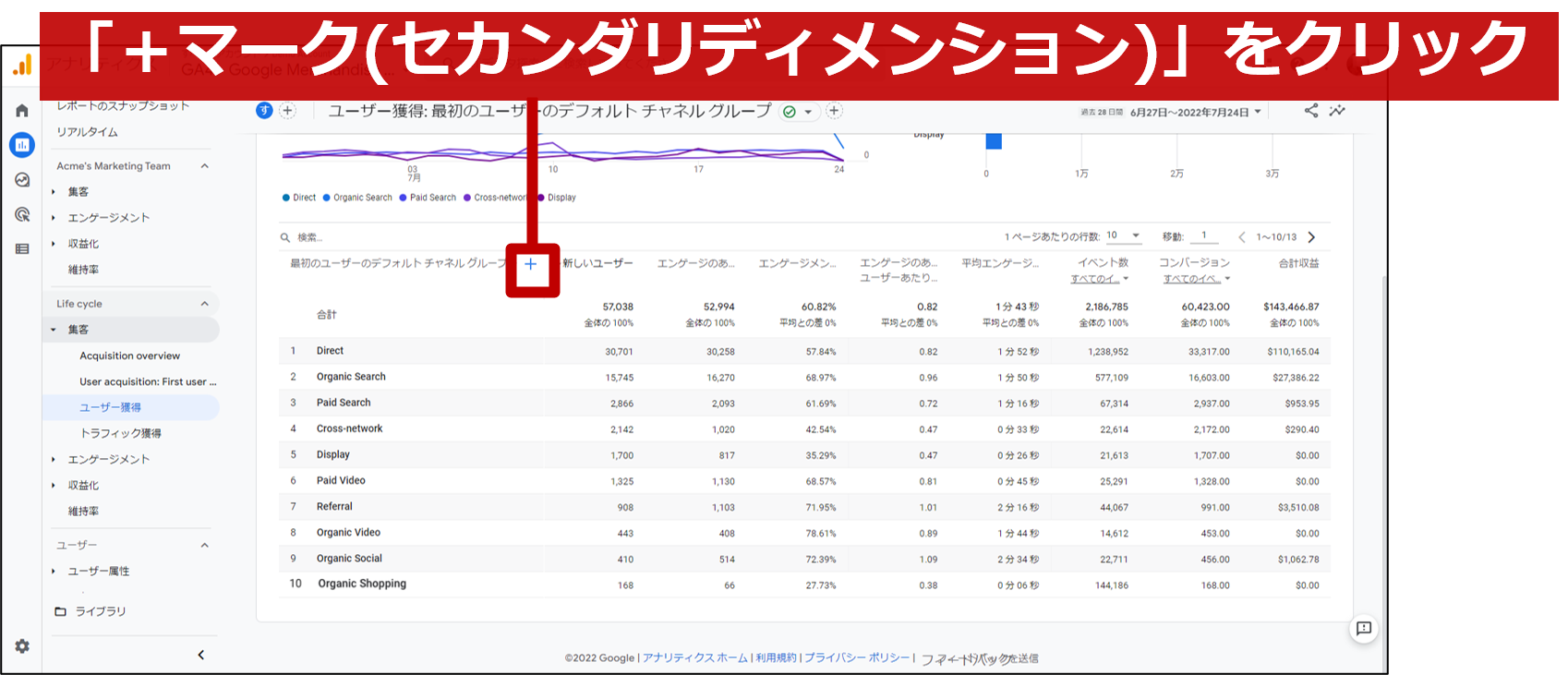
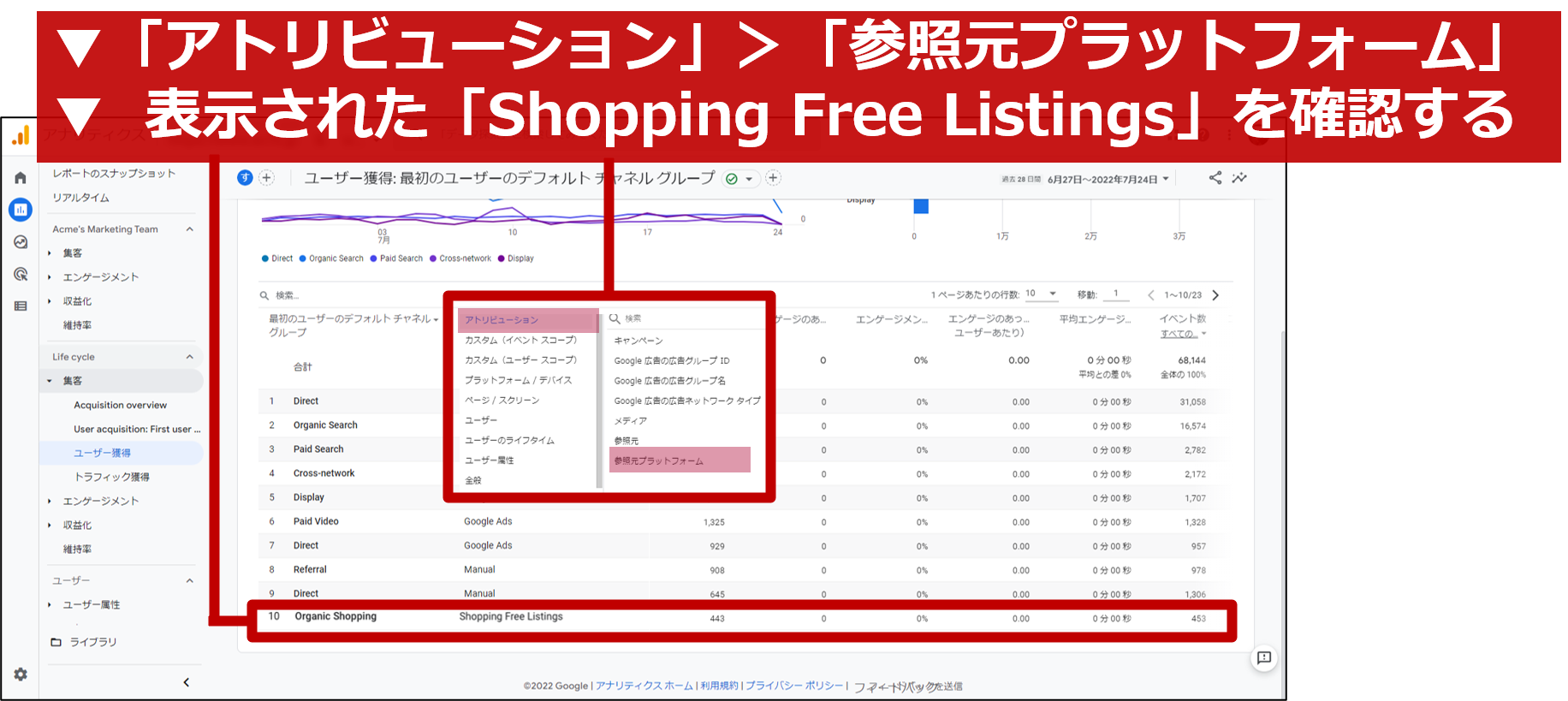
以上で、「Googleマーチャントセンターとの連携」は完了です。
9.⑧クロスドメイン測定

この章では、「クロスドメイン測定」について解説します。
【「クロスドメイン測定」とは?】
「複数のドメインを横断した計測」の事です。
【なぜ設定が重要か?】
「同一ユーザーによる一連のアクセス情報」を正しく測定するためです。
通常、ユーザーが異なる2つ以上のドメイン間を遷移すると、「遷移前のアクセス」と「遷移後のアクセス」が「別々のユーザー」として集計されてしまいますが、
「クロスドメイン測定」を設定すると、ユーザーがドメイン間を遷移した場合も、「アクセス情報」を正しく引き継ぐ事ができるようになります。(※下図参照)
● ケース①:別会社のカートシステムをレンタルしている場合

● ケース②:複数のサイトを運用している場合

【設定方法】
UAでクロスドメイン測定の設定を行う場合は、「Googleタグマネージャー(GTM)での操作」や「トラッキングコードの設定変更」も必要でしたが、GA4では、「管理画面の操作のみ」で対応できるようになりました。
ご利用中の「GA4」の管理画面に入り、画面左下の「管理(歯車マーク)」>「プロパティ」>「データストリーム」の順にクリックします。(※下図参照)
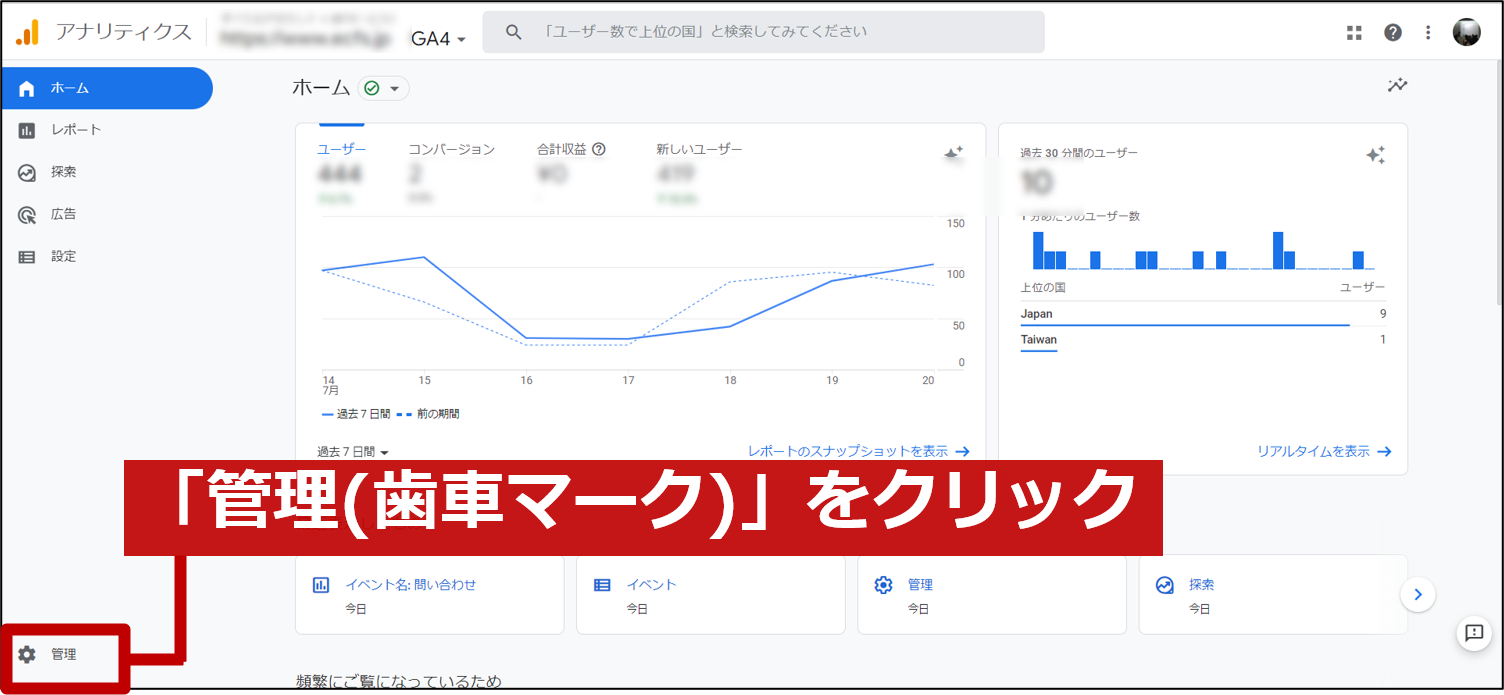
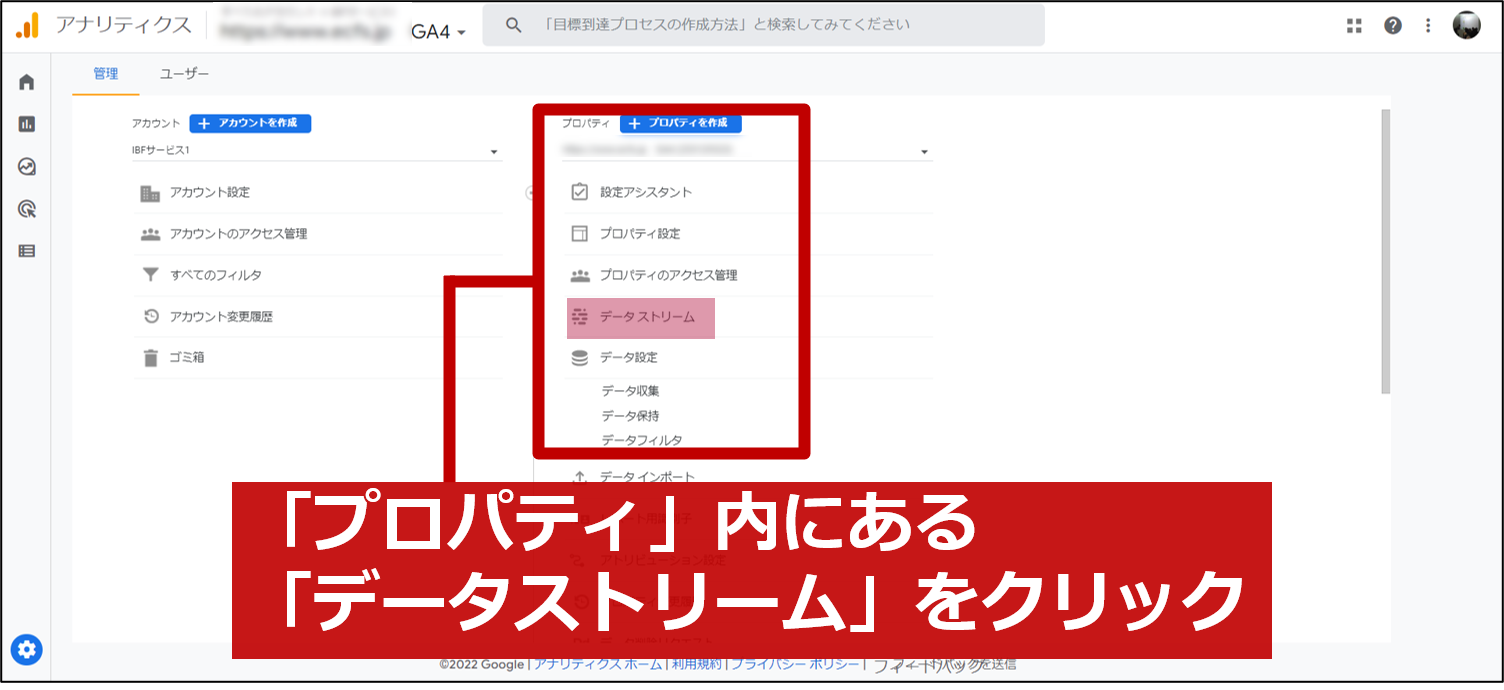
測定中のWebサイトが表示されたらクリックし、ページ最下部の「追加の設定」にある「タグ付けの詳細設定」をクリックします。(※下図参照)
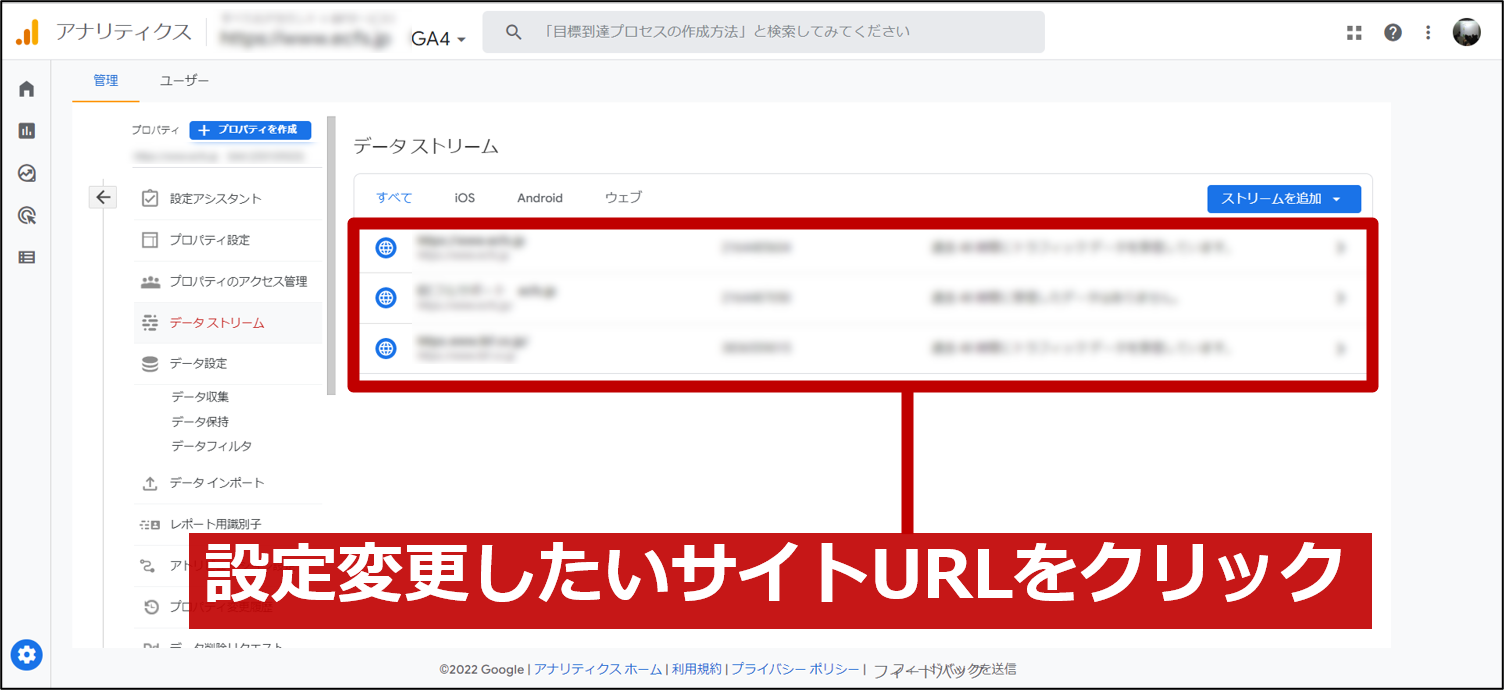
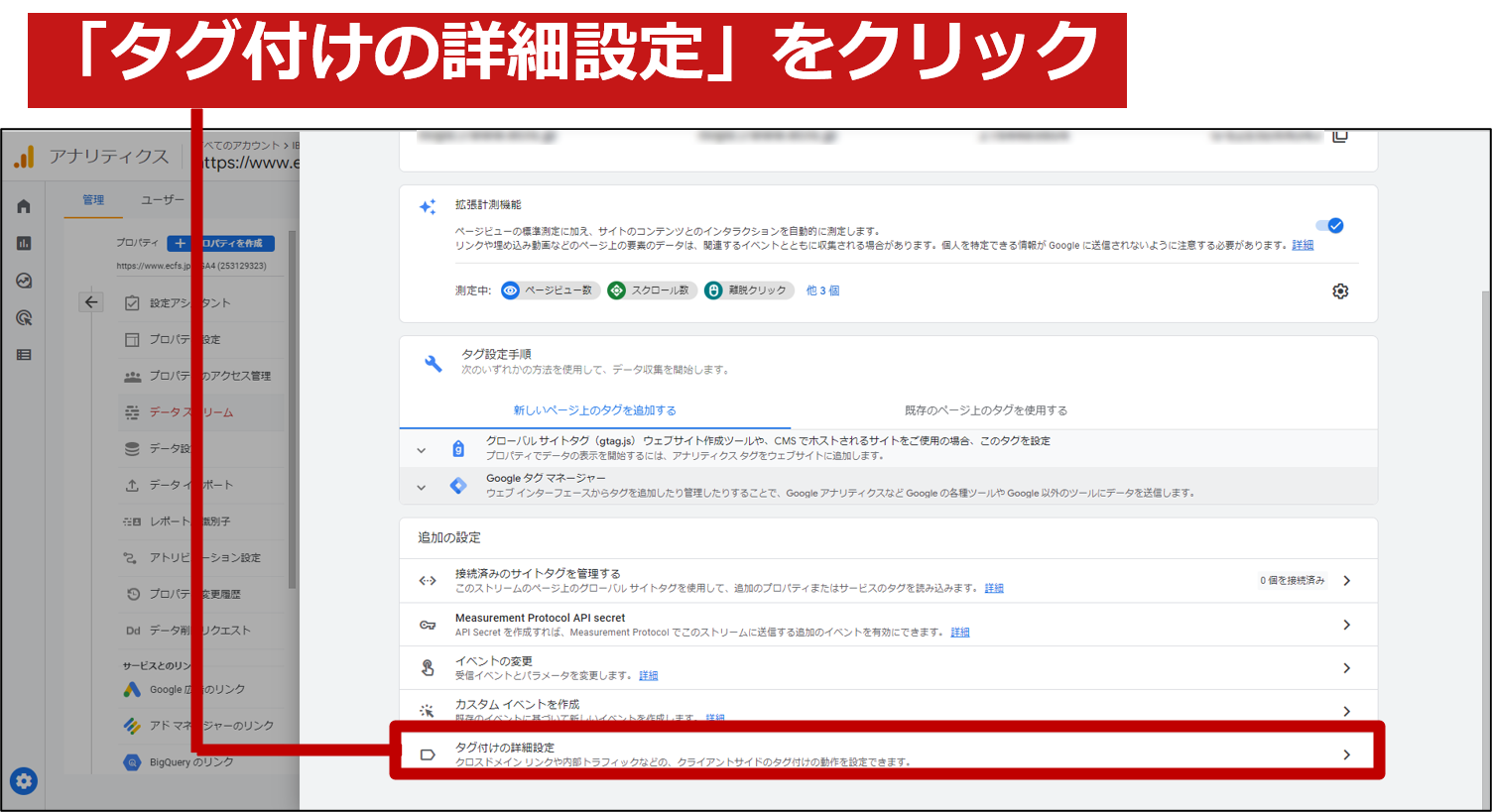
その後、「ドメインの設定」をクリックし、「ドメインの設定画面」にて「条件を追加」をクリックします。(※下図参照)
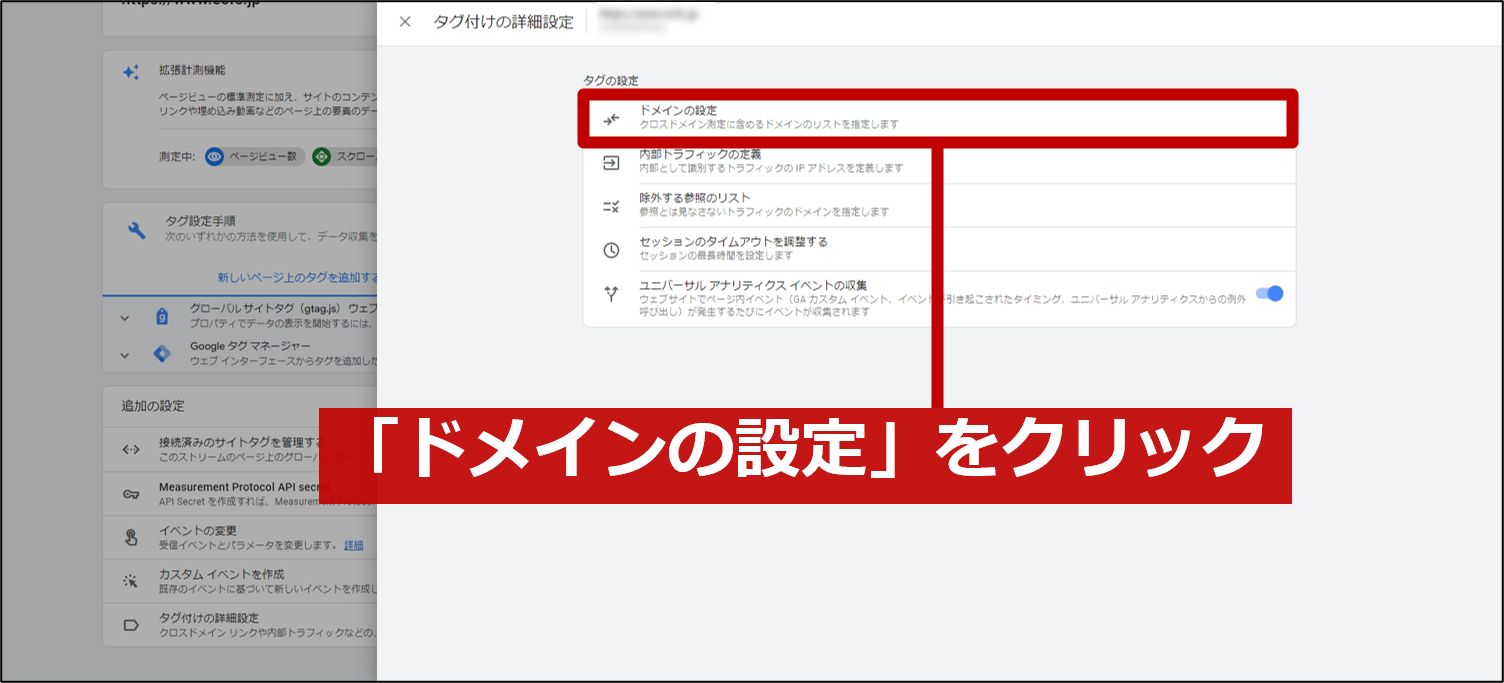
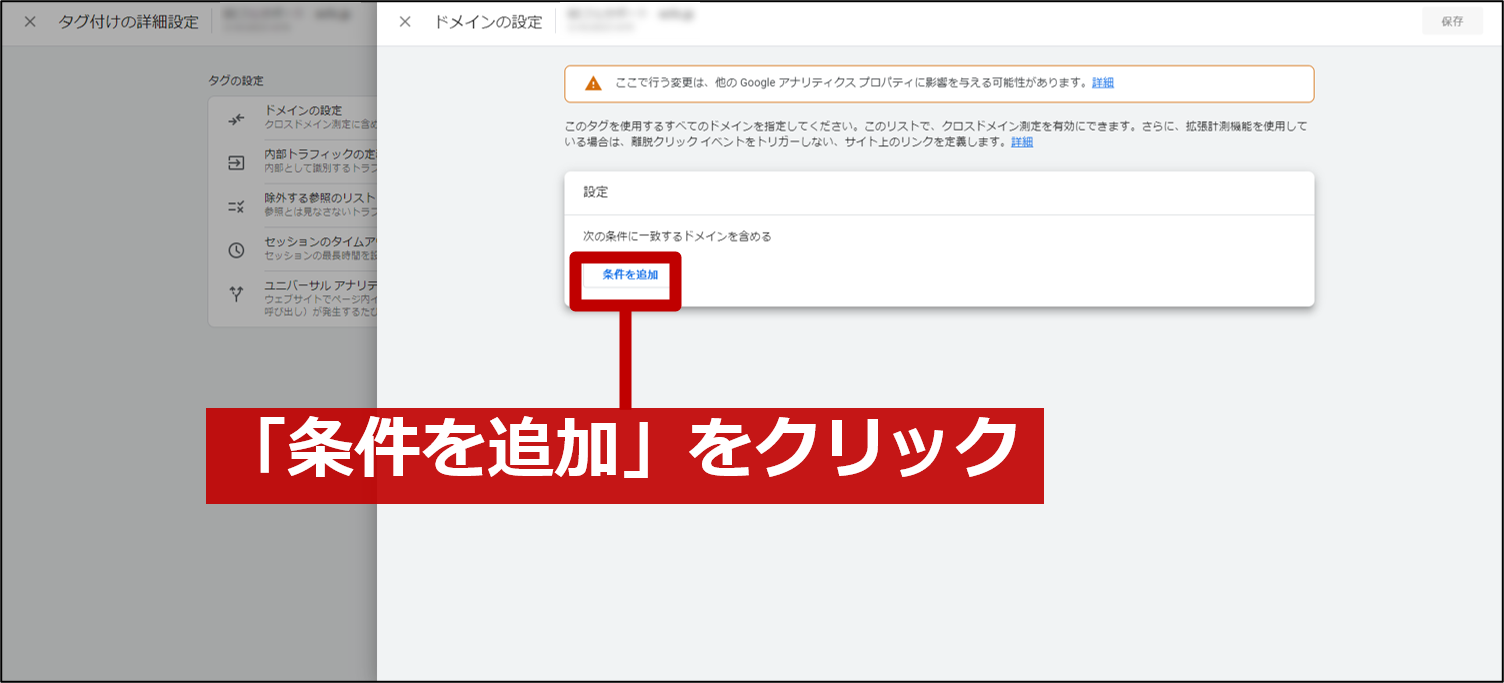
例えば、「www.ec.com」と「www.cart.jp」のクロスドメイン測定を設定したい場合は、それぞれのドメインを入力した上で、「マッチタイプ(完全一致/含む/次で終わる/正規表現に一致/先頭が一致)」を選択し、「保存」します。(※下図参照)
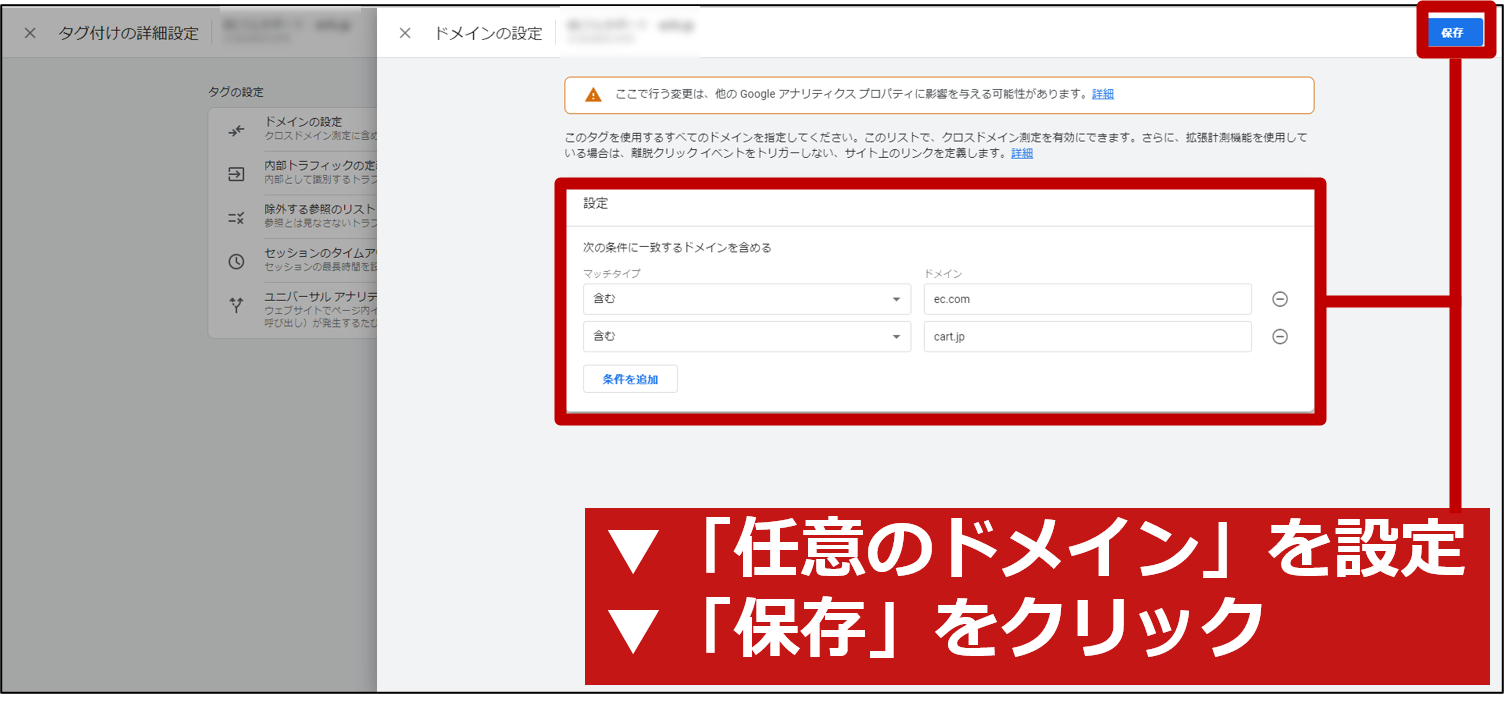
設定したドメイン間を遷移した際に、遷移先のURLに「/gl=●●●(※gl以降は自動付与された文字列)」が含まれていれば、正しく設定できています。
以上で、「クロスドメイン測定」は完了です。
10.サイト全体の数値を確認する
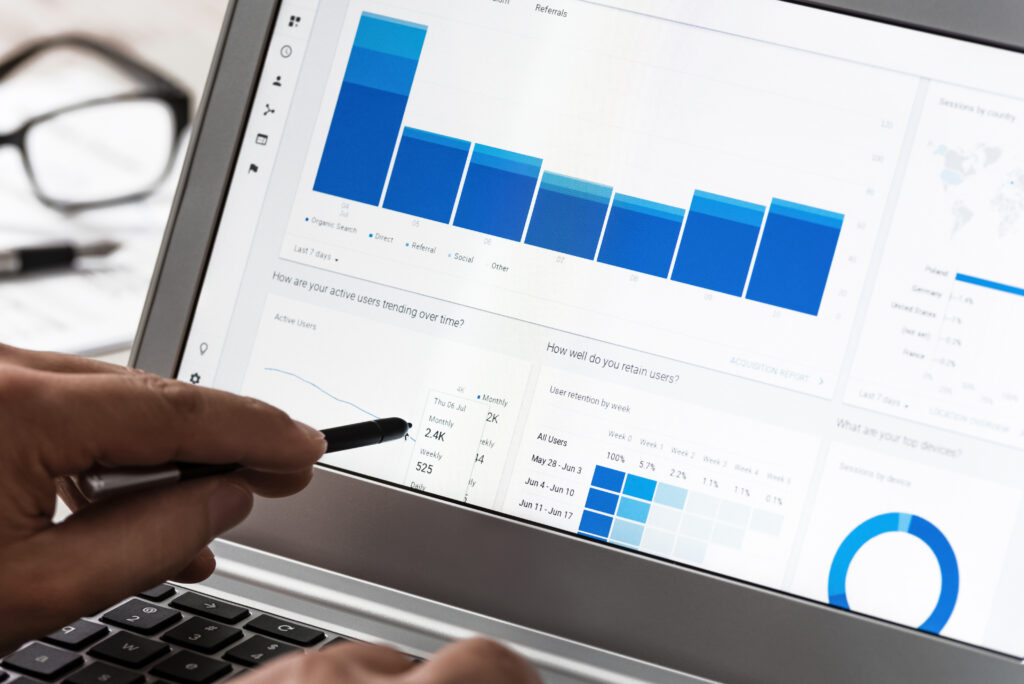
最後に、サイト全体の数値を「どのように確認すれば良いのか?」について、簡単に紹介します。
(※具体的な分析方法や深掘りした集計方法は、別のコラムにて解説します。)
【ホーム画面】
GA4の「ホーム画面」からは、以下を確認できます。
● 基本的なデータ:ユーザー、新しいユーザー、コンバージョン、合計収益など
● 最近表示したレポート
● よく利用しているレポート
● 分析情報:機械学習による自動分析の結果 (※下図参照)
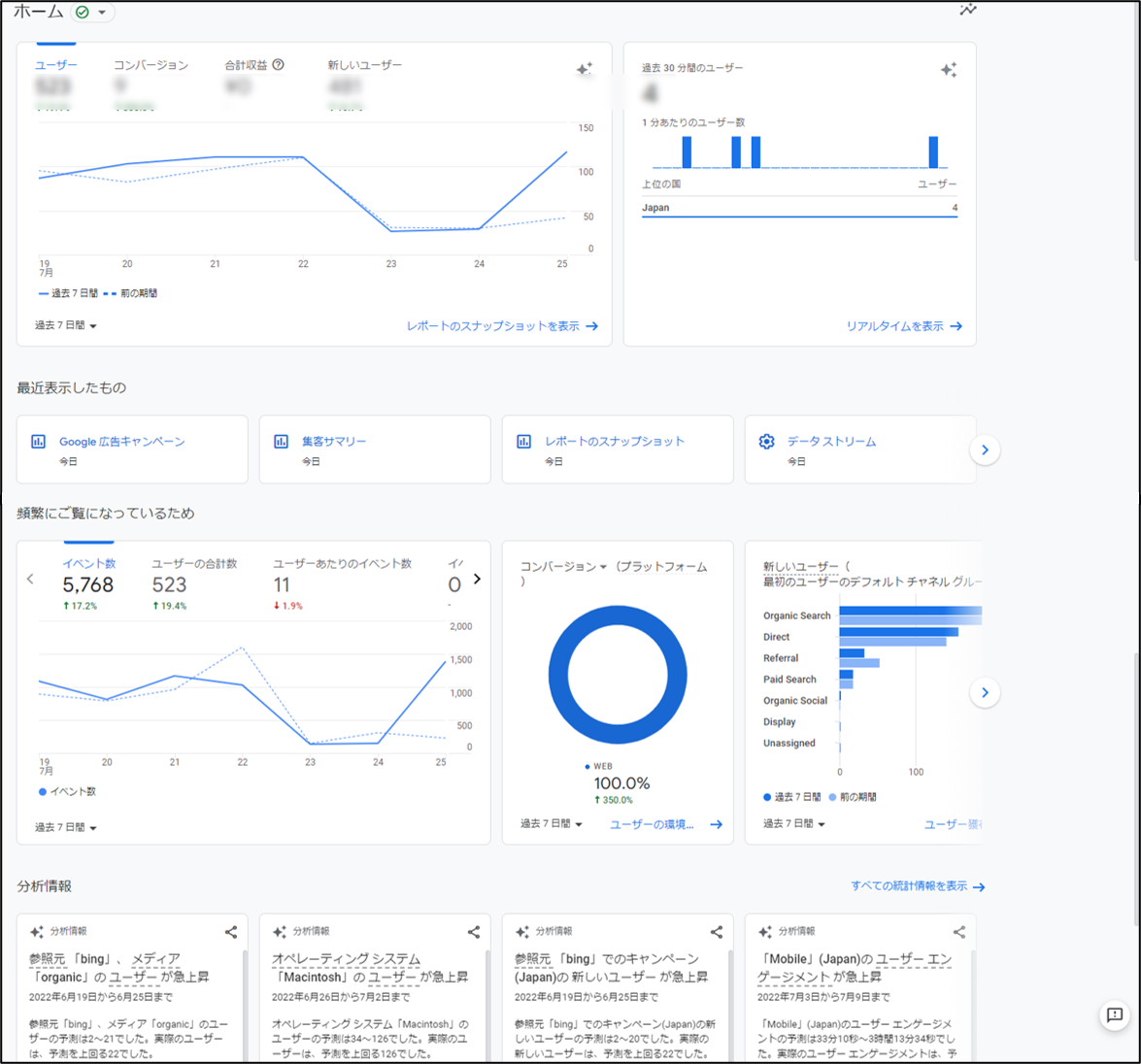
「ホーム画面」では、利用状況によって表示されるレポートが多少異なりますが、「カスタマイズできない」という点は共通しており、特に重要な情報が表示されるわけでもないため、以下に記載する「3つのレポート」を確認する方が実用的と言えます。
【3つのレポート】
GA4で確認できるレポートは、大別すると次の3つです。分析したい内容に応じて、使い分けます。
1)「レポート」機能
2)「探索」機能
3)「広告」機能
(※以降使用する画像は、Googleから公式に発行されている「デモアカウント」によって集計されたデータおよびキャプチャを使用しています。)
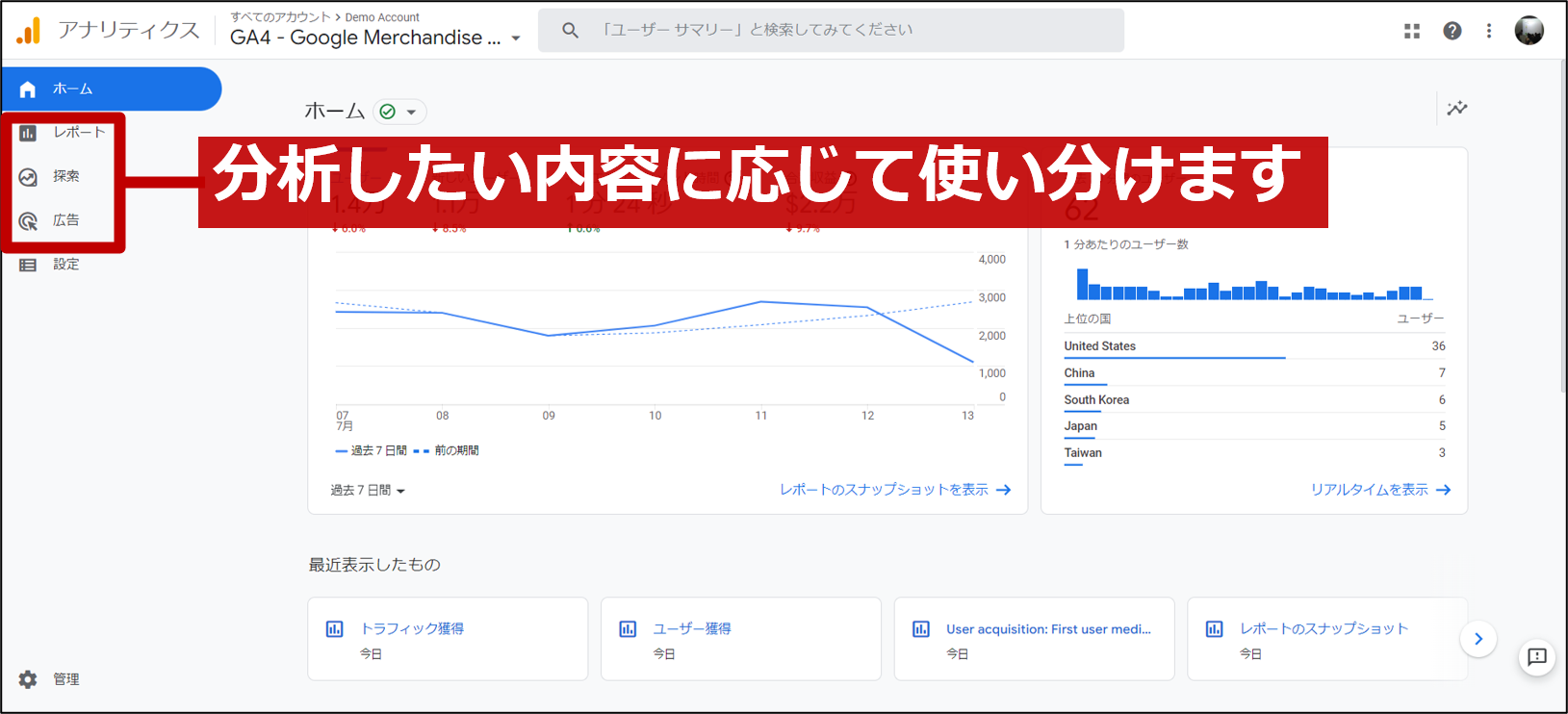
【レポート①:「レポート」機能】
「レポート」機能では、最もスタンダードな分析ができます。
標準でデータが成形されているので、各種集計結果を簡易的に比較・分析できます(※下図参照)
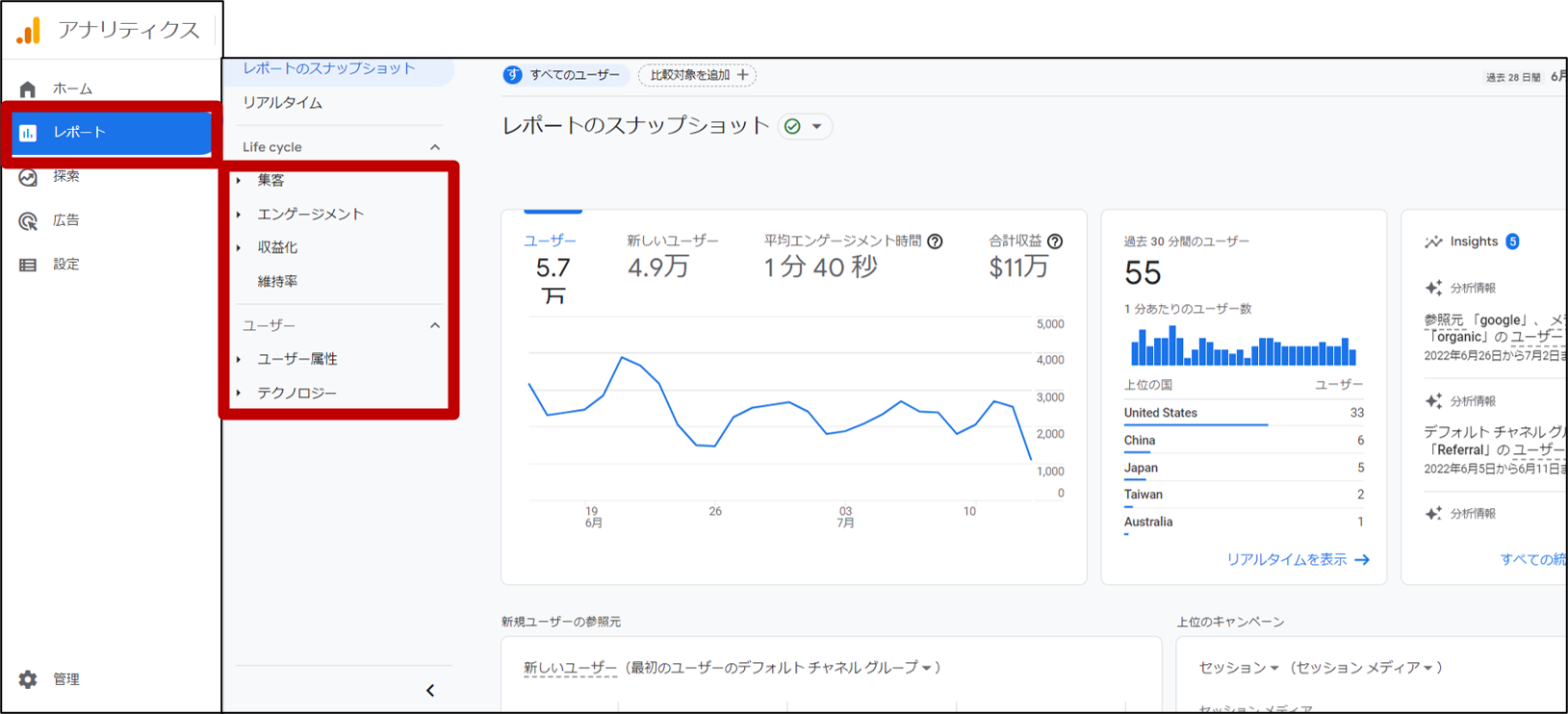
【レポート②:「探索」機能】
「探索」機能は、「UA」で言えば『カスタムレポート』に相当します。
独自のセグメントを作成したり、見たい指標を組み合わせたりする事で、より高度な分析ができます。(※下図参照)
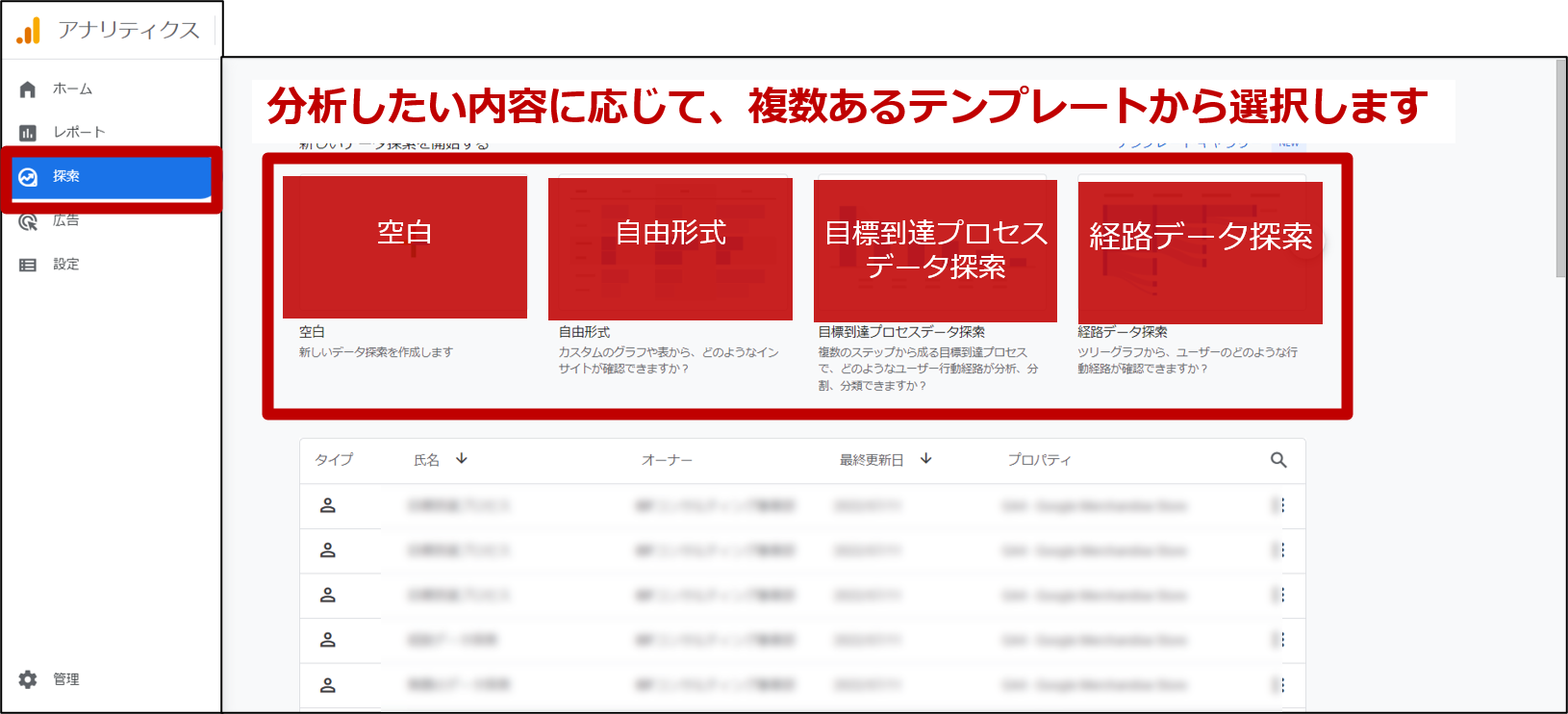
【レポート③:「広告」機能】
「広告」機能では、いわゆる「アトリビューション分析」ができます。
ユーザーがCVに至るまでの経路を分析し、広告施策や予算配分の見直しに活かせます。(※下図参照)
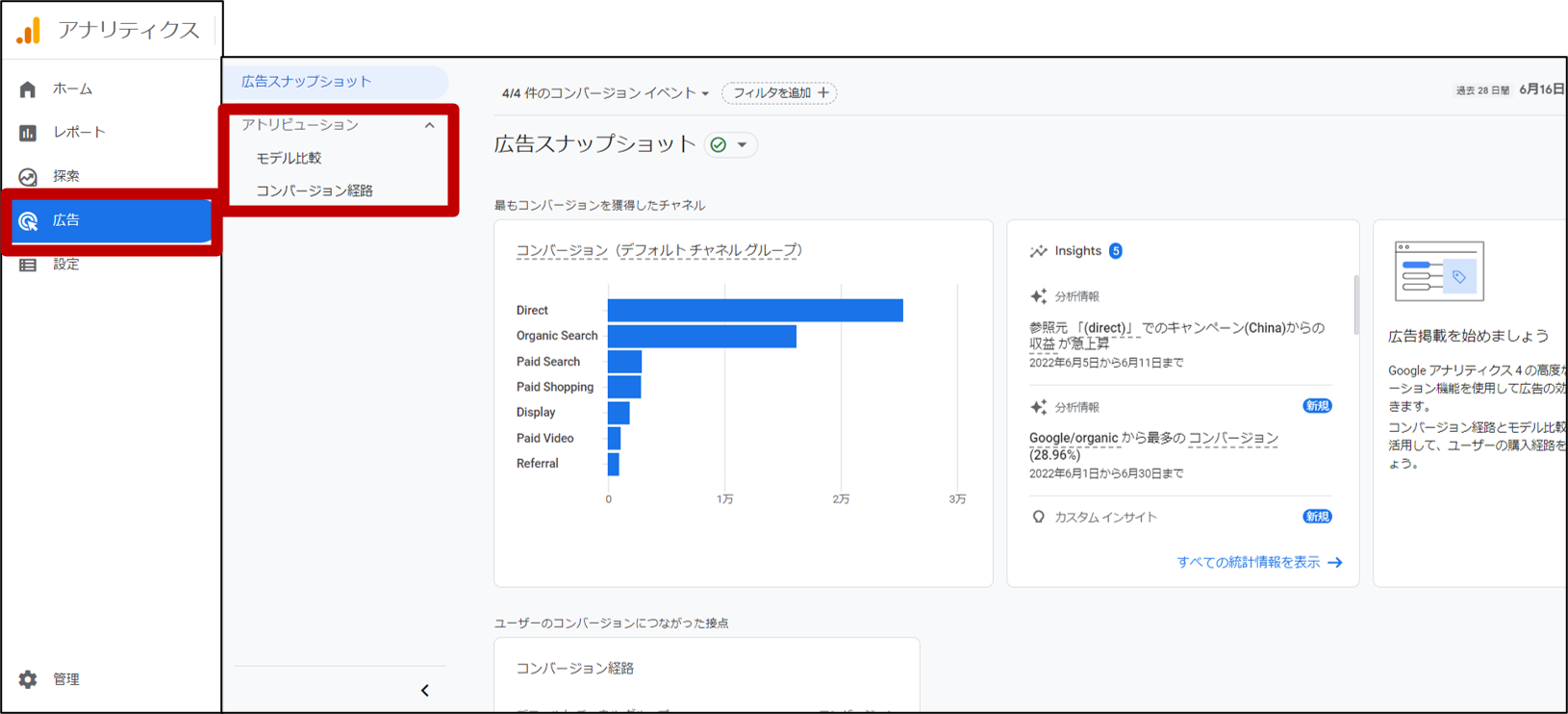
特別な設定や集計操作が不要なため、GA4導入後に数値状況を確認したい場合は、
ひとまず、①の「レポート」機能を使用すればOKです。
11.終わりに
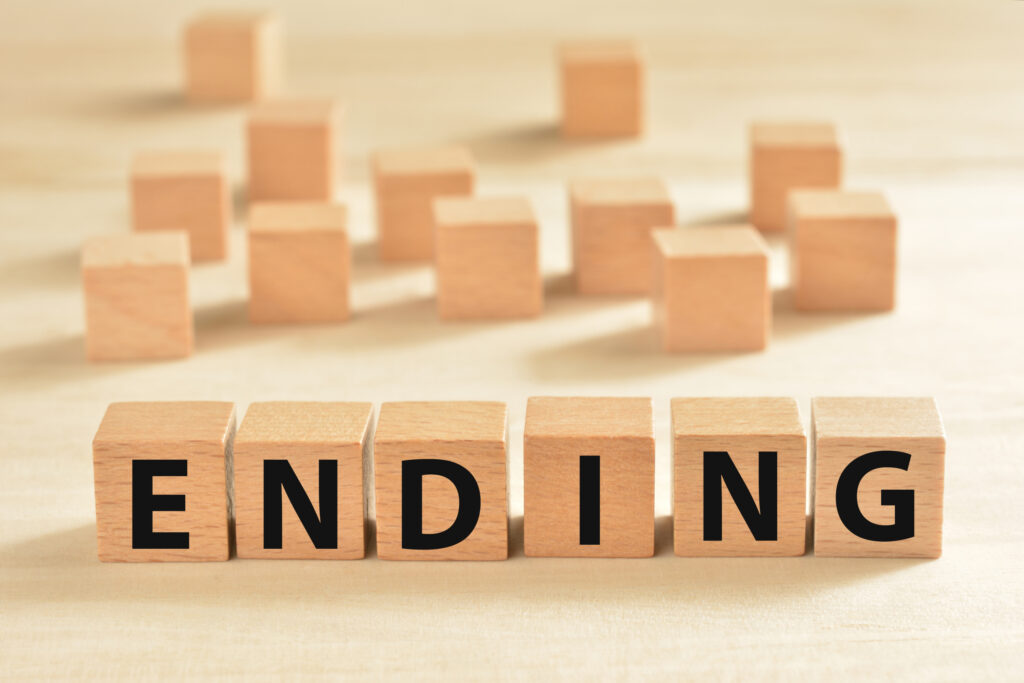
いかがでしたか?
今回は、GA4で「サイト全体の数値」を測定するために必要な設定を「8個」紹介しました。
ご紹介した設定をおさらいすると、以下です。
①Googleシグナルの有効化
②Googleサーチコンソールとの連携
③内部トラフィックの除外
④イベント設定
⑤データ保持期間の変更
⑥Google広告との連携
⑦Googleマーチャントセンターとの連携
⑧クロスドメイン測定
④で紹介した「イベント設定」だけ、難易度が高くなります。
そのため、まずは「それ以外」から着手し、必要に応じて「社内メンバー」や「サイト制作の委託パートナー」等に相談しながら、設定作業を進めましょう。
※「レポート」機能や「探索」機能を使った具体的な測定方法に関しては、別のコラムで紹介しています。あわせてご覧ください。
※GA4でパラメータを設定し、流入経路を分析する方法
※GA4で「流入経路別」に分析する方法<GA4の使い方:応用編>
※GA4で「ランディングページ別」に分析する方法<GA4の使い方:応用編>
※GA4で「新規購入/リピート購入」を分析する方法<GA4の使い方:応用編>

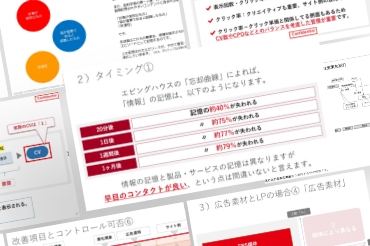
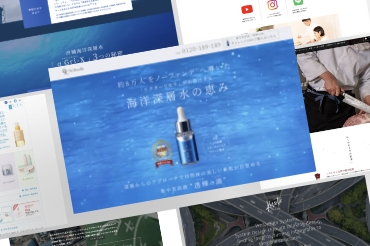
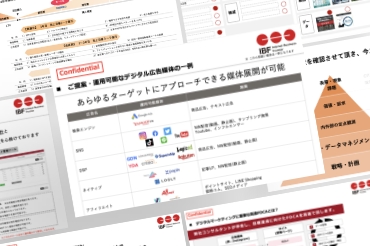



.png)